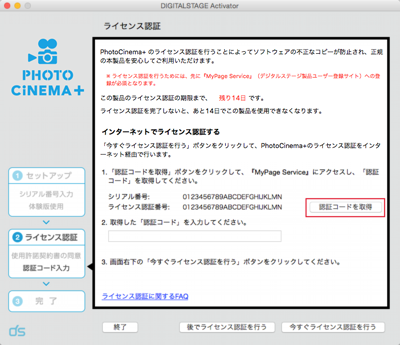※必ずご購入されたエディション(PhotoCinema+ / PhotoCinema+ Wedding)・OS(Mac/Windows)の製品をダウンロードしてください。
※インストーラーの容量が大きいため、無線LANやWi-Fi環境、テザリング環境などは使用せず、PC内蔵の有線LAN環境など安定したネットワーク環境でダウンロードしてください。
※インストール先は、フォトシネマが定めるデフォルトの規定場所から変更しないでください。
※ご購入された以外の製品をダウンロードした場合、製品シリアル番号が認証できません。
ライセンス認証にあたっての注意事項
1)インストール完了後の再起動について
「PhotoCinema+」のインストール完了後に、お使いのPCの再起動を「PhotoCinema+」を起動する前に必ず行ってください。
2)ライセンス認証について
PhotoCinema+を使用するにはインターネット経由でライセンス認証を行う必要があります。インターネット環境がない場合、14日間は体験版として使用可能なので、14日以内にライセンス認証を行ってください。 詳しい手順は下記をご確認下さい。
3)アップデーターについて
PhotoCinema+起動時に「アップデーターのお知らせ」が表示されたら、「今すぐインストール」をクリックしてインストールを行って下さい。
お使いのパソコンにセキュリティソフトがインストールされている場合、セキュリティソフトの設定によってプログラムが制御されてしまい、アップデーターのお知らせが起動しない可能性があります。 その場合は、PhotoCinema+のインターネット接続を許可に変更してから再度PhotoCinema+を起動し直してください。
4)ご注意
・ライセンス認証の解除
PhotoCinema+を使用するパソコンを変更する場合、アンインストールを行う前に「ライセンス認証の解除」を行う必要があります。
※Windows版は、「スタートメニュー」から「PhotoCinema+」を選択し、「認証解除はこちら」を選んでください。
※Mac版は、シアター画面左上にあるメニューバーの「ヘルプ」から、「ライセンス認証の解除」を選んでください。
解除手順に従って必ずライセンス認証の解除を行ってください。
・ハードディスクドライブの名称について(Macの方)
お使いのMacのPhotoCinema+がインストールされているハードディスク名に「半角英数字以外の文字」を使用している場合や、 半角英数字以外の全角文字(アルファベット、数字、記号、ひらがなやカタカナ、漢字等)の文字を使用するとPhotoCinema+が起動出来ないなどの現象が発生する場合があります。 その場合、ハードディスクの名称を半角英数字のみの名前に変更してお使いください。
インストールにあたっての注意事項
・インストーラーは容量が大きいのでダウンロードはブロードバンド環境で行ってください。(ダイアルアップなどではダウンロードに失敗する可能性があります。)
・他のアプリケーションは終了した状態でインストーラーを実行してください。
・インストーラーには重たい処理があります。途中、停止したように見えることがありますが他の作業を行わず暫くお待ちください。
インストールについて
1)インストールディスクをパソコンにセットして、インストーラーをダウンロードし、実行してください。
「PhotoCinema+をはじめる」をダブルクリックしてください。
※「PhotoCinema+をはじめる」をダブルクリックで実行するとWebブラウザが起動します。
※Windows版は一部のセキュリティソフトが起動していると、正常にインストールができない場合があります。
2)インストーラーの手順に従ってインストールを行ってください。
3)アプリケーションを起動します。
下記手順に従ってライセンス認証を行ってください。
4)『My Page Service』にログイン。
既に「デジタルステージID」をお持ちの方 「デジタルステージID」と「パスワード」を記入し、「ログイン」ボタンをクリックし、「手順8」に進んでください。
MyPageServiceを初めて利用される方 「新規登録」ボタンをクリックしてください。
[Q-1] デジタルステージIDとは?
[A-1] 登録したメールアドレスです。弊社製品をお持ちだったり、体験版を利用した事がある方は既にデジタルステージ IDを取得している可能性があります。
デジタルステージIDがわからなくなってしまった場合は、「デジタルステージIDを忘れた場合」をクリックしてください。
[Q-2] パスワードとは?
[A-2]「ユーザー登録」のときにお客様自身で設定された、半角英数字(6文字以上16文字以内)のパスワードです。パ スワードがわからない場合は、
「パスワードを忘れた場合」をクリックしてください。