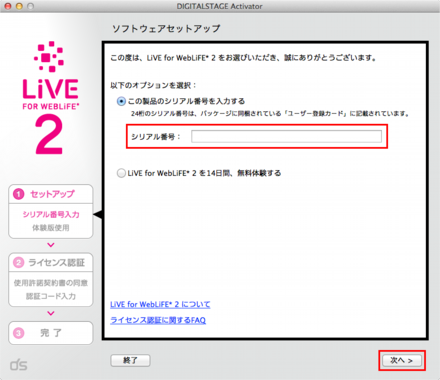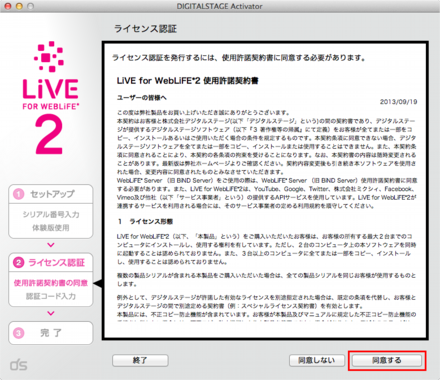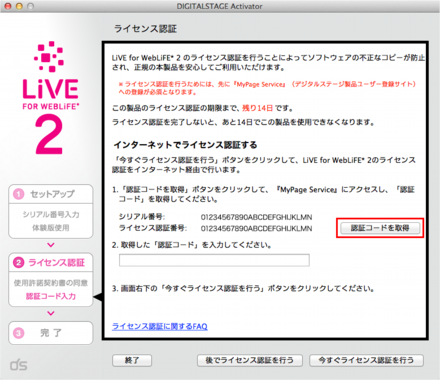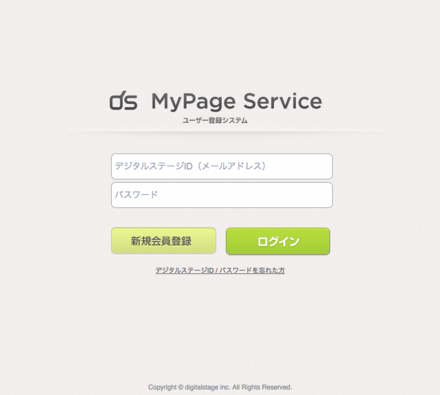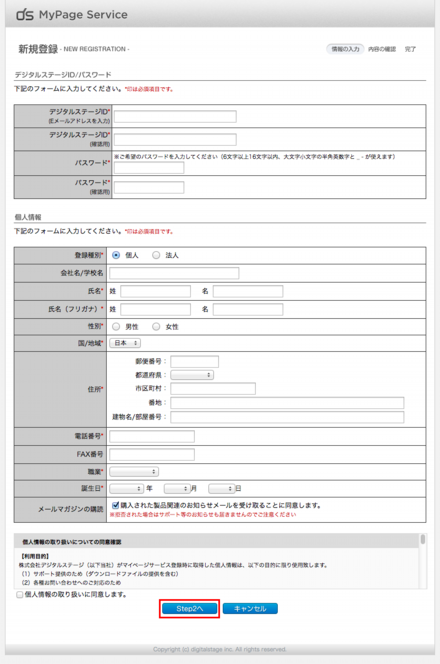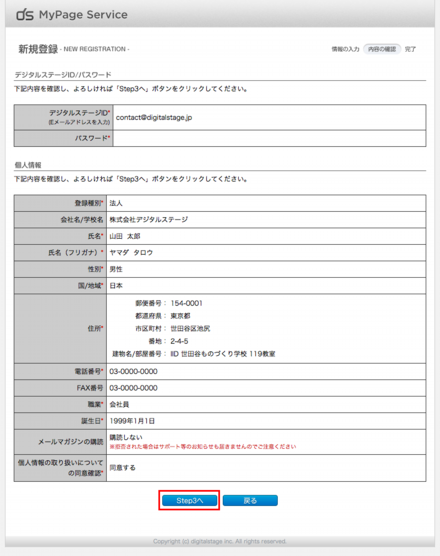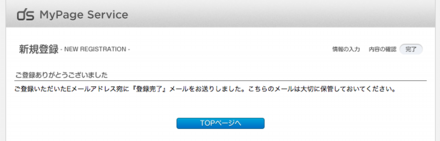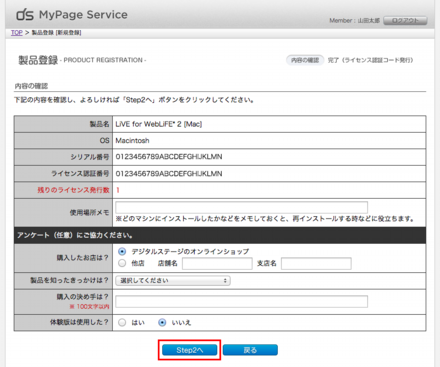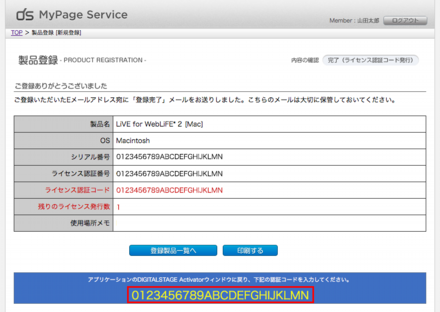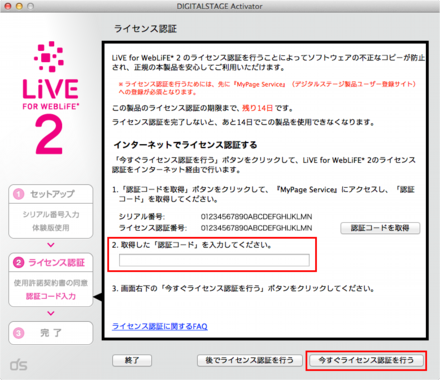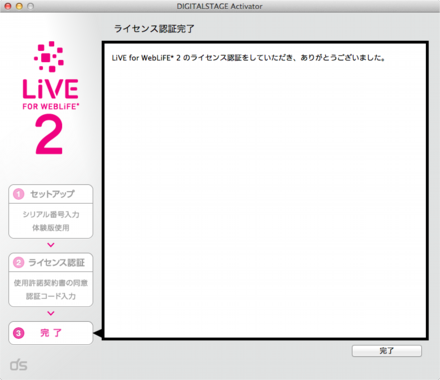ライセンス認証にあたっての注意事項
1)インストール完了後の再起動について
「LiVE for WebLiFE* 2 (以下、LiVE2) 」のインストール完了後に、お使いのPCの再起動を「LiVE2」を起動する前に必ず行ってください。
2)ライセンス認証について
LiVE2を使用するにはインターネット経由でライセンス認証を行う必要があります。インターネット環境がない場合、14日間は体験版として使用可能なので、14日以内にライセンス認証を行ってください。 詳しい手順は下記をご確認下さい。
3)アップデーターについて
LiVE2起動時に「アップデーターのお知らせ」が表示されたら、「今すぐインストール」をクリックしてインストールを行って下さい。
お使いのパソコンにセキュリティソフトがインストールされている場合、セキュリティソフトの設定によってプログラムが制御されてしまい、アップデーターのお知らせが起動しない可能性があります。 その場合は、LiVE2のインターネット接続を許可に変更してから再度LiVE2を起動し直してください。
4)ご注意
・ライセンス認証の解除
LiVE2を使用するパソコンを変更する場合、アンインストールを行う前に「ライセンス認証の解除」を行う必要があります。 LiVE2のメニューバーから「ライセンス認証の解除」を選択し、解除手順に従って必ずライセンス認証の解除を行ってください。
・ハードディスクドライブの名称について(Macの方)
お使いのMacのLiVE2がインストールされているハードディスクなどの「半角英数字以外の文字」を使用している場合や、 半角英数字以外の全角文字(アルファベット、数字、記号、ひらがなやカタカナ、漢字等)の文字を使用するとLiVE2が起動出来ないなどの現象が発生する場合があります。 その場合、ハードディスクの名称を半角英数字のみの名前に変更してお使いください。
クイックスタートガイド
LiVE2でのウェブサイト制作の流れをコンパクトにまとめて紹介しています。
LiVE2が実現している便利な機能や使い勝手を確認するのにお役立てください。
詳細な説明についてはオンラインマニュアルをご用意しています。
![]()
![]()
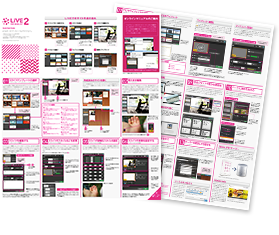
インストールについて
1)インストールディスクをパソコンにセットして、インストーラーをダウンロードし、実行してください。
※Windows版は「LiVE2install.html」を、Mac版は「LiVE2インストール」をダブルクリックしてください。
※Windows版は一部のセキュリティソフトが起動していると、正常にインストールができない場合があります。
2)インストーラーの手順に従ってインストールを行ってください。
3)アプリケーションを起動します。
下記手順に従ってライセンス認証を行ってください。
4)『My Page Service』にログイン。
既に「デジタルステージID」をお持ちの方 「デジタルステージID」と「パスワード」を記入し、「ログイン」ボタンをクリックし、「手順8」に進んでください。
MyPageServiceを初めて利用される方 「新規登録」ボタンをクリックしてください。
[Q-1] デジタルステージIDとは?
[A-1] 登録したメールアドレスです。弊社製品をお持ちだったり、体験版を利用した事がある方は既にデジタルステージ IDを取得している可能性があります。
デジタルステージIDがわからなくなってしまった場合は、「デジタルステージIDを忘れた場合」をクリックしてください。
[Q-2] パスワードとは?
[A-2]「ユーザー登録」のときにお客様自身で設定された、半角英数字(6文字以上16文字以内)のパスワードです。パ スワードがわからない場合は、
「パスワードを忘れた場合」をクリックしてください。