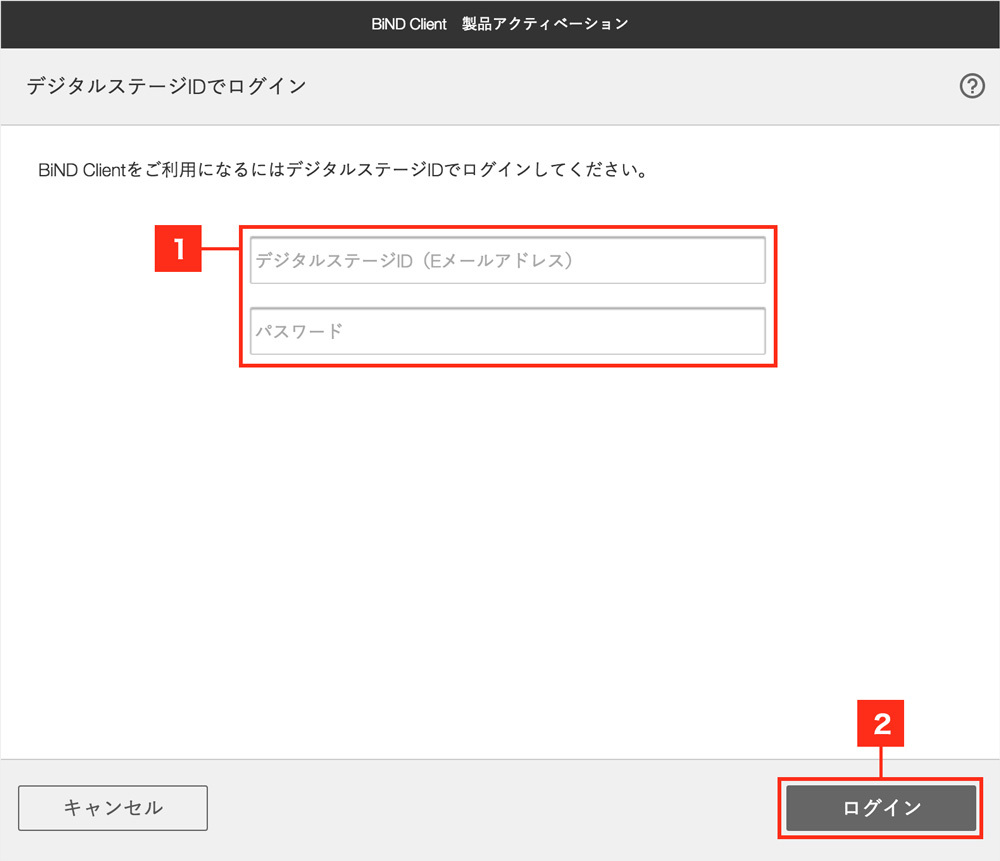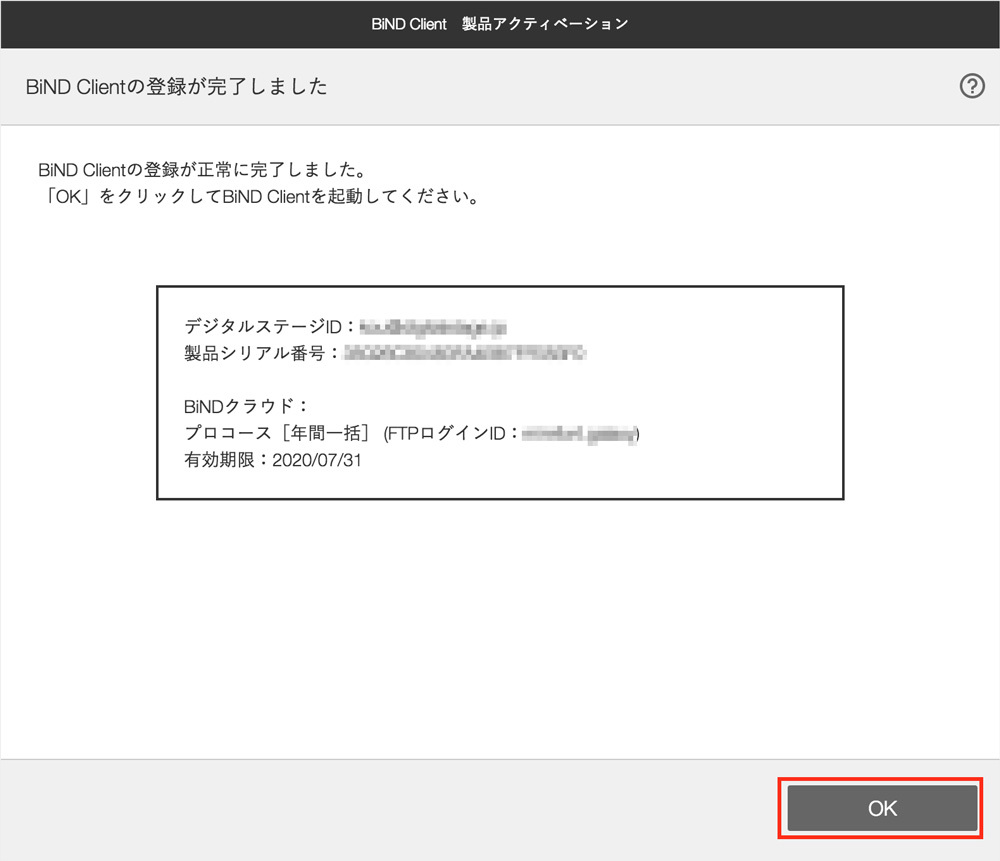0はじめに
製品登録とライセンス認証を始める前に、下記をご確認ください。
1)インストール完了後の再起動について
2)ライセンス認証について
BiNDクライアントを使用するにはインターネット経由でライセンス認証を行う必要があります。初回起動時の手続きとしてBiND Cloudに契約を行っているデジタルステージID(メールアドレス)でログインを行い、ライセンス認証を完了してください。
なお、インストールできる台数は2台までとなっています。ライセンス認証後、デジタルステージマイページサービスで認証を行った台数をご確認いただくことができます。
3)アップデーターについて
4)ご注意
ライセンス認証の解除
ハードディスクドライブの名前について
1BiNDクライアントを起動する
Macの場合
BiNDクライアントをインストールすると、Dockにアイコンが登録されます。これをクリックしてBiNDクライアントを起動します。
Windows7/Windows10の場合
〈スタート〉アイコンから、〈すべてのアプリケーション(※)〉→〈BiND Client 2017〉をクリックします。また、デスクトップに〈BiND Client 2017〉アイコンが追加されるので、それをダブルクリックして起動することもできます。
※Windows7の場合は〈すべてのプログラム〉
Windows8の場合
スタート画面の左下に表示される矢印をクリックすると、 アプリ画面が表示されるので、〈BiND Client 2017〉をクリックします。
3ライセンス認証が完了
以上でBiNDクライアントの製品登録とライセンス認証が完了しました。
OKをクリックすると、BiNDクライアントが起動し、サイトを作成する「サイトシアター画面」が起動します。
サイトシアター画面の表示については、「サイトシアターの画面概要」を参照してください。
また、サイトを実際に作成する流れについては「サイト作成〜公開までの流れ」を参照してください。
なお、登録されたデジタルステージIDにも、メールで製品登録/BiNDクラウドの登録が行われた旨が配信されます。本メールは大事に保管してください。