下記手順に従ってライセンス認証を行ってください。
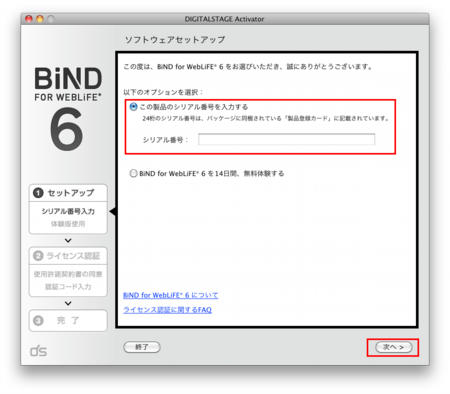
1. 『DIGITALSTAGE Activator』画面TOPページでシリアル番号を入力します。
「この製品のシリアル番号を入力する」にチェックを入れ、シリアル番号(24桁)を入力し「次へ」ボタンをクリックしてください。
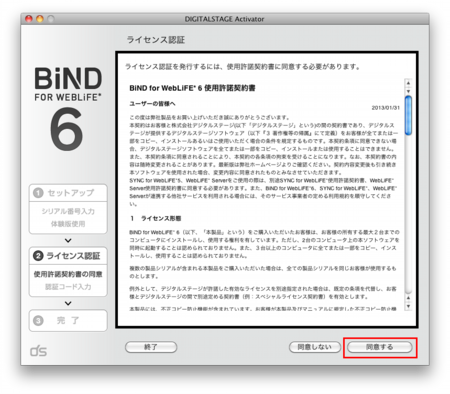
2. 「BiND for WebLiFE* 6 使用許諾契約書」をお読み下さい。
「BiND for WebLiFE* 6 使用許諾契約書」を確認されたら「同意する」をクリックして下さい。
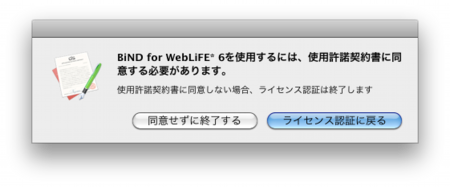
※「同意しない」をクリックするとこの画面が表示されます。
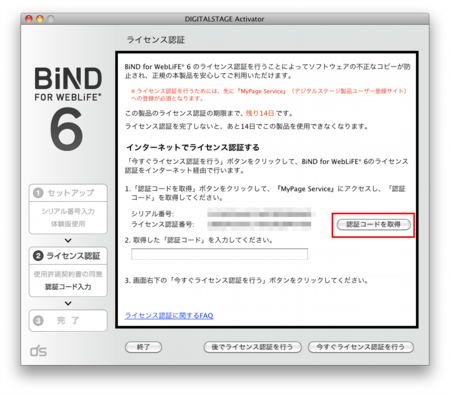
3. インターネットでライセンス認証を行います。
「認証コードを取得」ボタンをクリックしてBiND for WebLiFE* 6のライセンス認証をインターネット経由で行います。
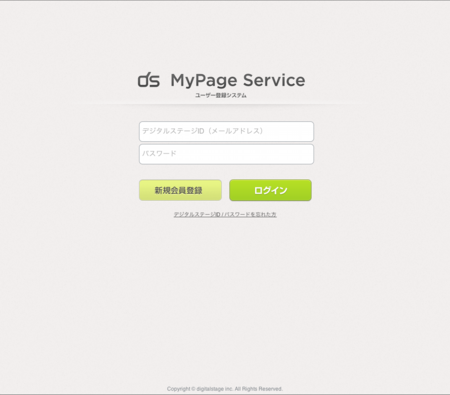
4. 『My Page Service』にログイン。
既に「デジタルステージID」をお持ちの方
「デジタルステージID」と「パスワード」を記入し、「ログイン」ボタンをクリックし、「手順8」に進んでください。
MyPageServiceを初めて利用される方
「新規登録」ボタンをクリックしてください。
[Q-1] デジタルステージIDとは?
[A-1] 登録したメールアドレスです。弊社製品をお持ちだったり、体験版を利用した事がある方は既にデジタルステージ IDを取得している可能性があります。デジタルステージIDがわからなくなってしまった場合は、「デジタルステージIDを忘れた場合」をクリックしてください。
[Q-2] パスワードとは?
[A-2]「ユーザー登録」のときにお客様自身で設定された、半角英数字(6文字以上16文字以内)のパスワードです。パスワードがわからない場合は、「パスワードを忘れた場合」をクリックしてください。
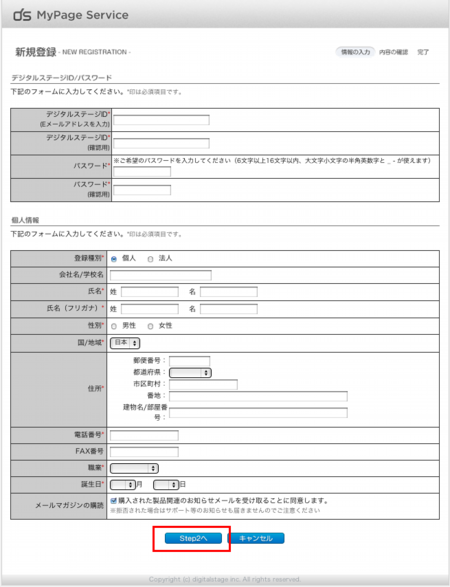
5. 新規登録を行います。
必須項目を全て入力し「Step2へ」ボタンをクリックして下さい。
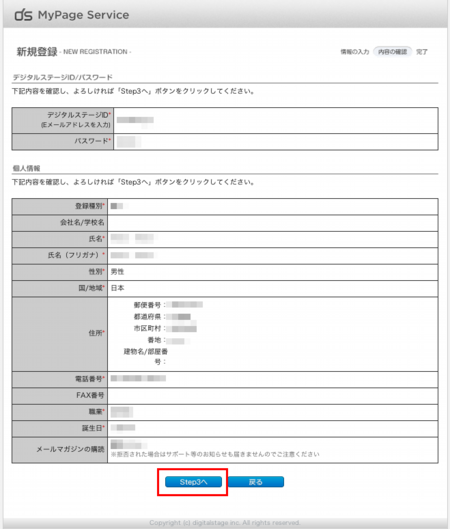
6. 登録内容を確認します。
内容を確認し「Step3へ」ボタンをクリックして下さい。
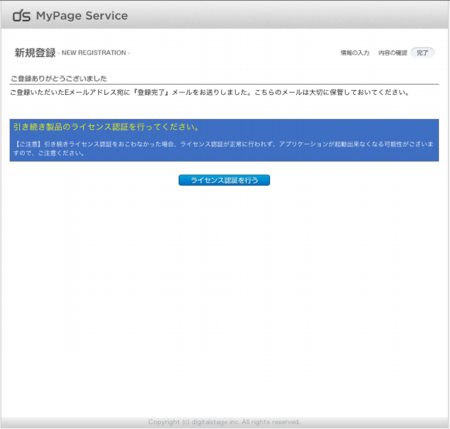
7. 新規登録完了です。
新規登録が完了しました。「ライセンス認証を行う」ボタンをクリックし、引き続き認証を行って下さい。
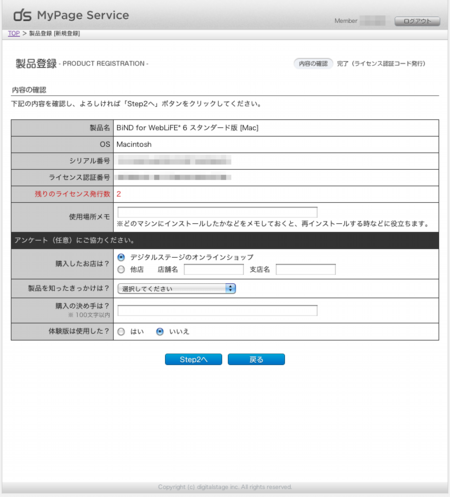
8. 製品登録を行います。
内容を確認し「Step2へ」ボタンをクリックして下さい。
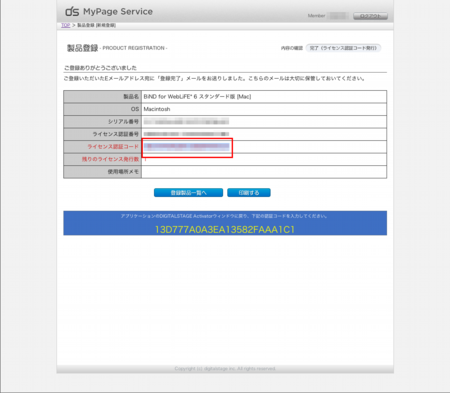
9. 製品登録完了です。
表示されている「ライセンス認証コード」をコピーしてください。
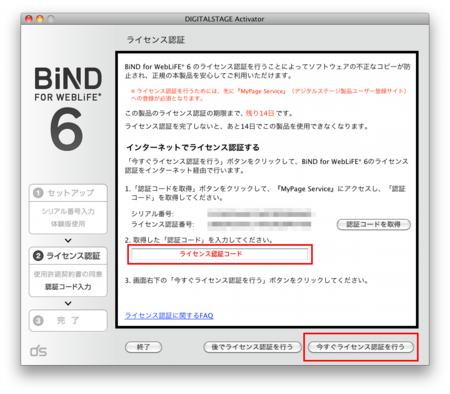
10. ライセンス認証を行います。
『DIGITALSTAGE Activator』画面に戻り、コピーしたライセンス認証コードを貼付け「今すぐライセンス認証を行う」ボタンをクリックしてください。
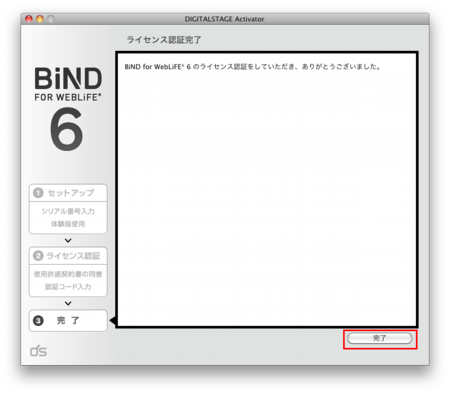
11. ライセンス認証完了
「完了」ボタンをクリックしてBiNDをお楽しみ下さい。
