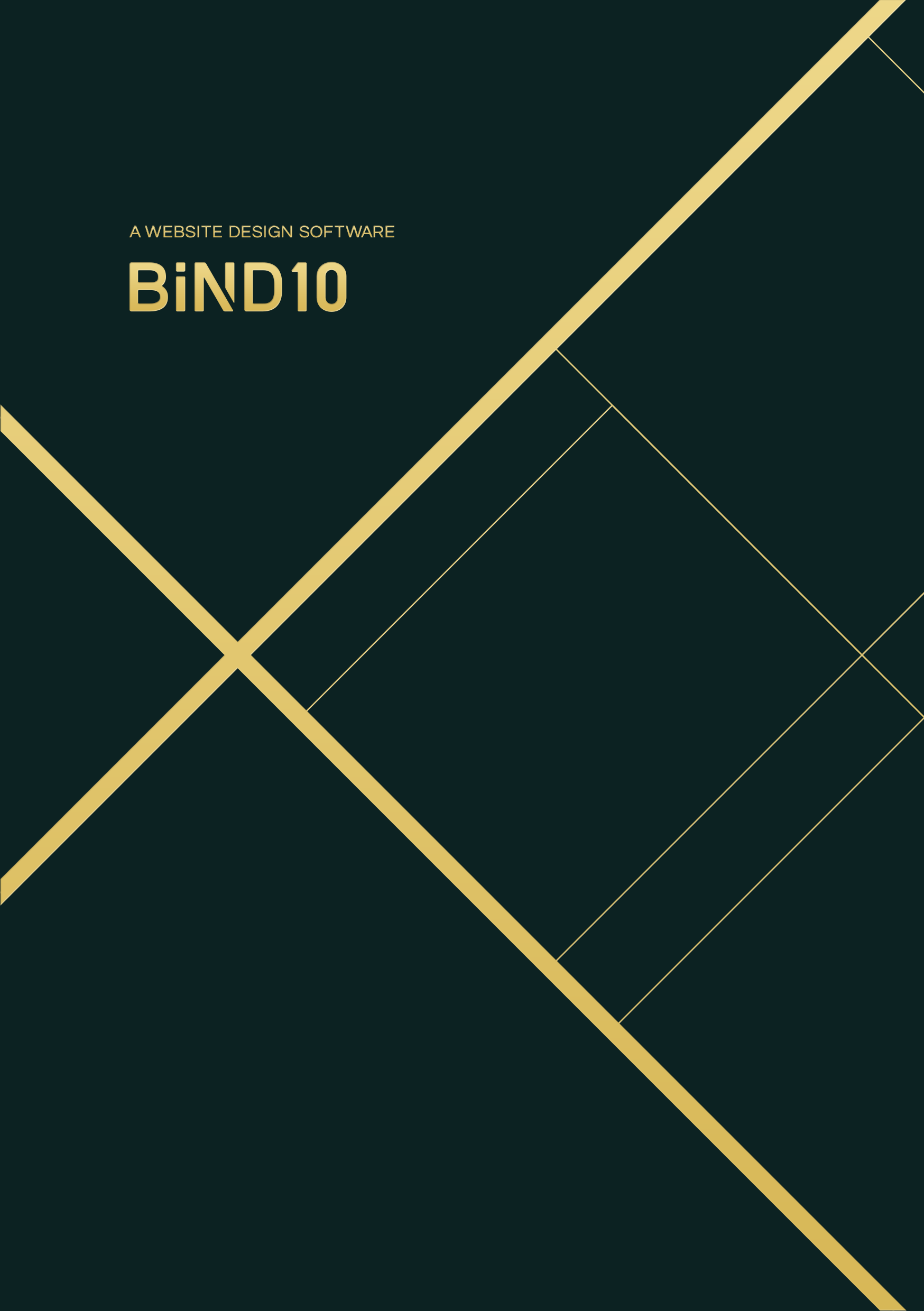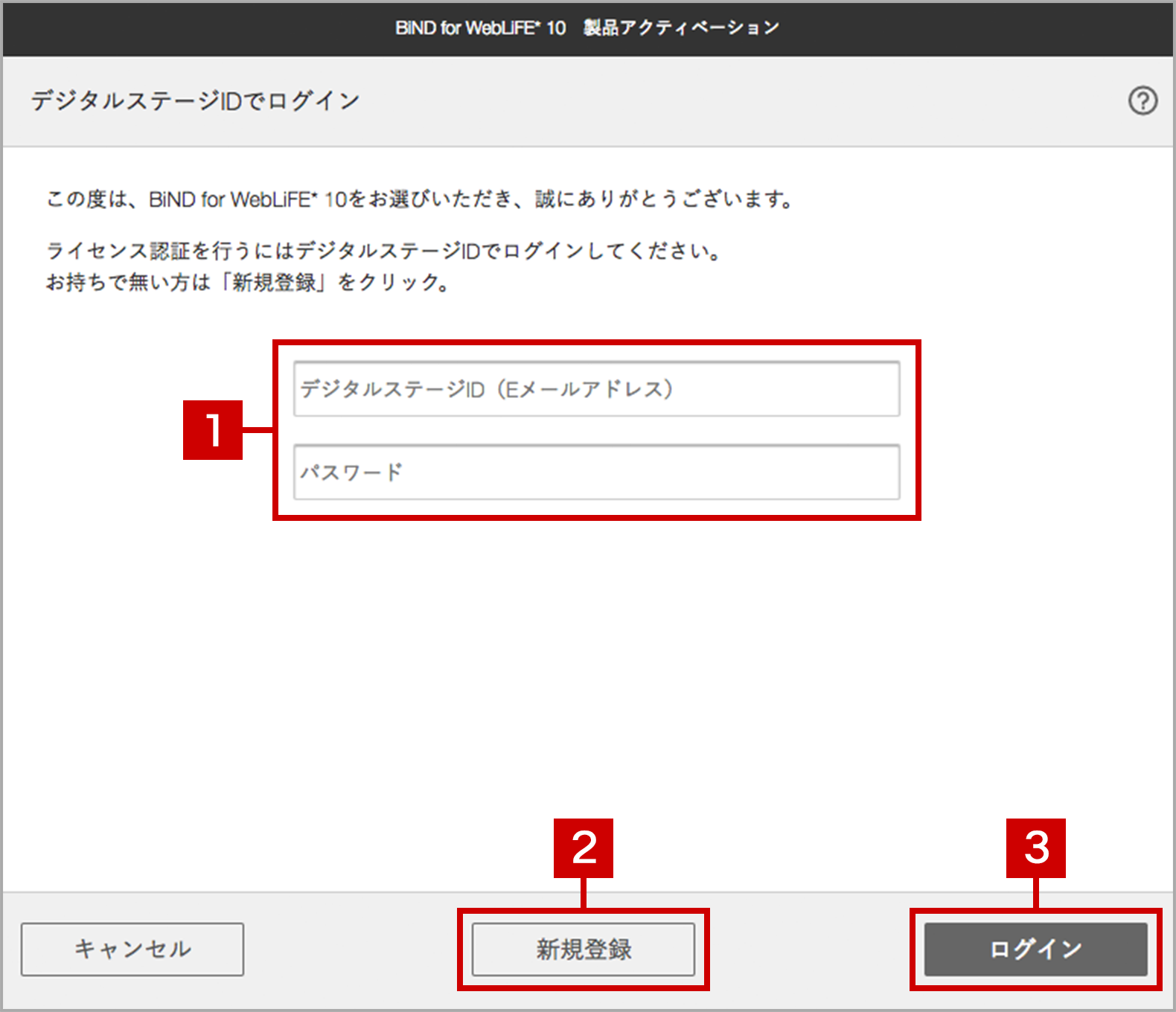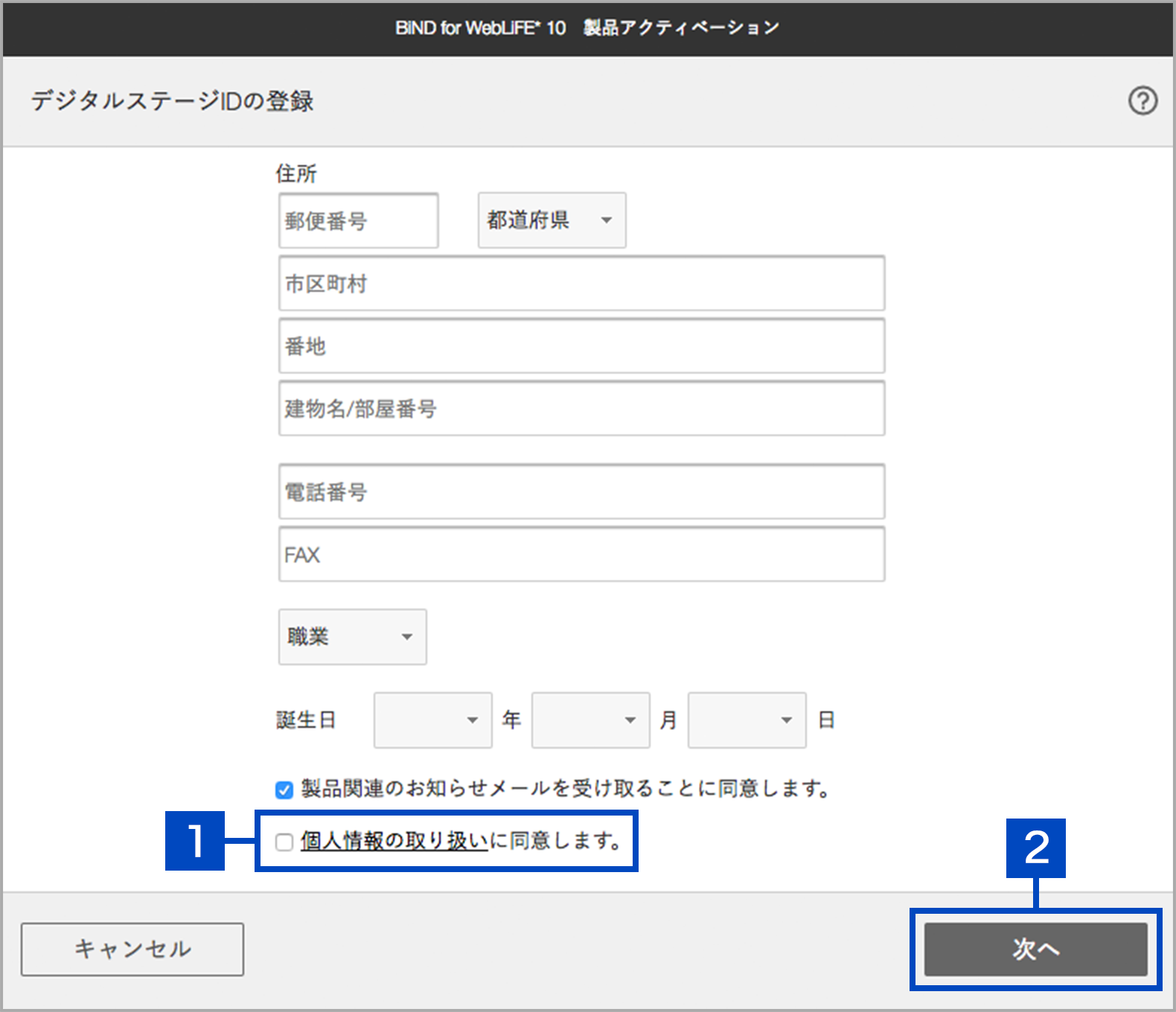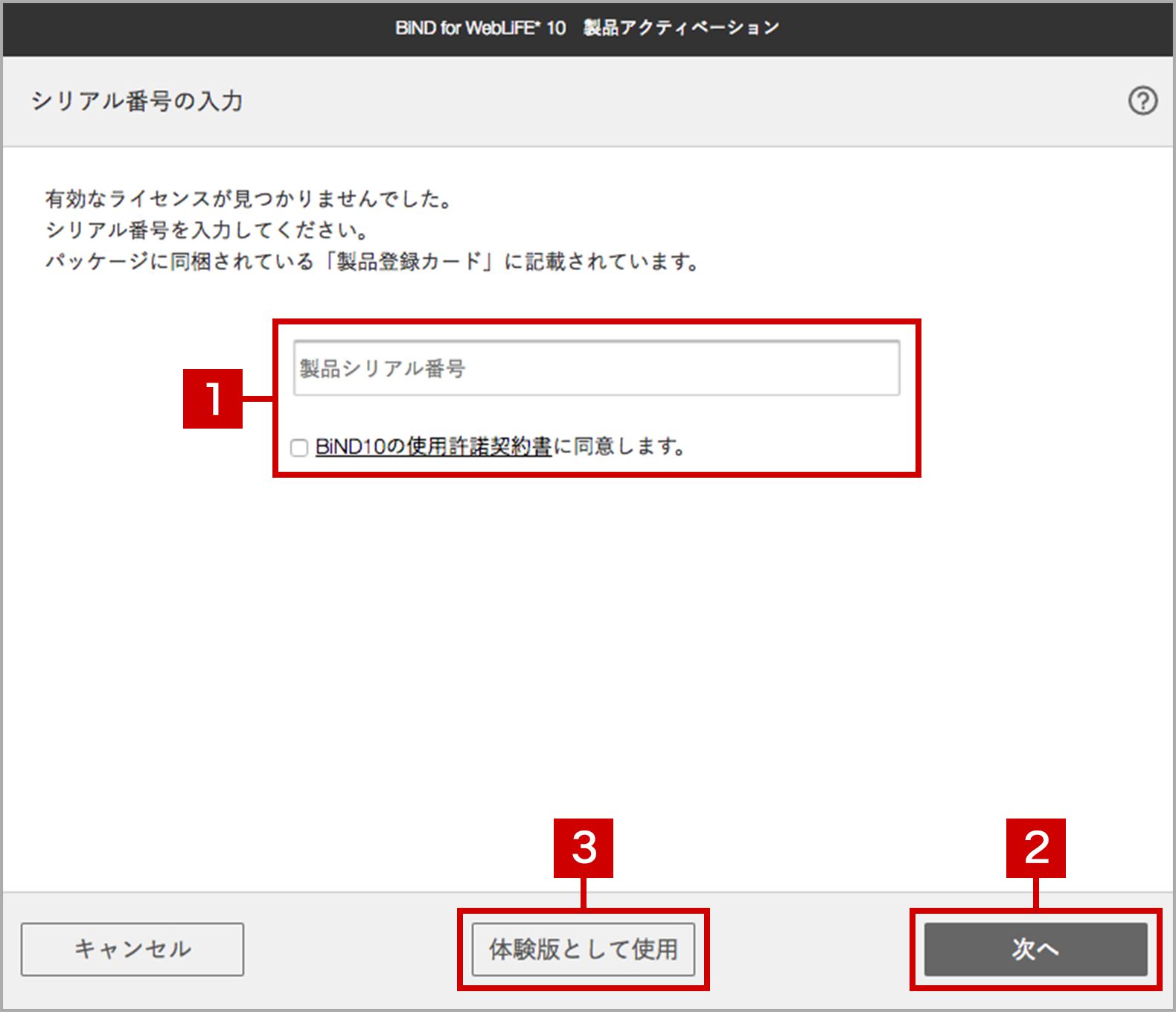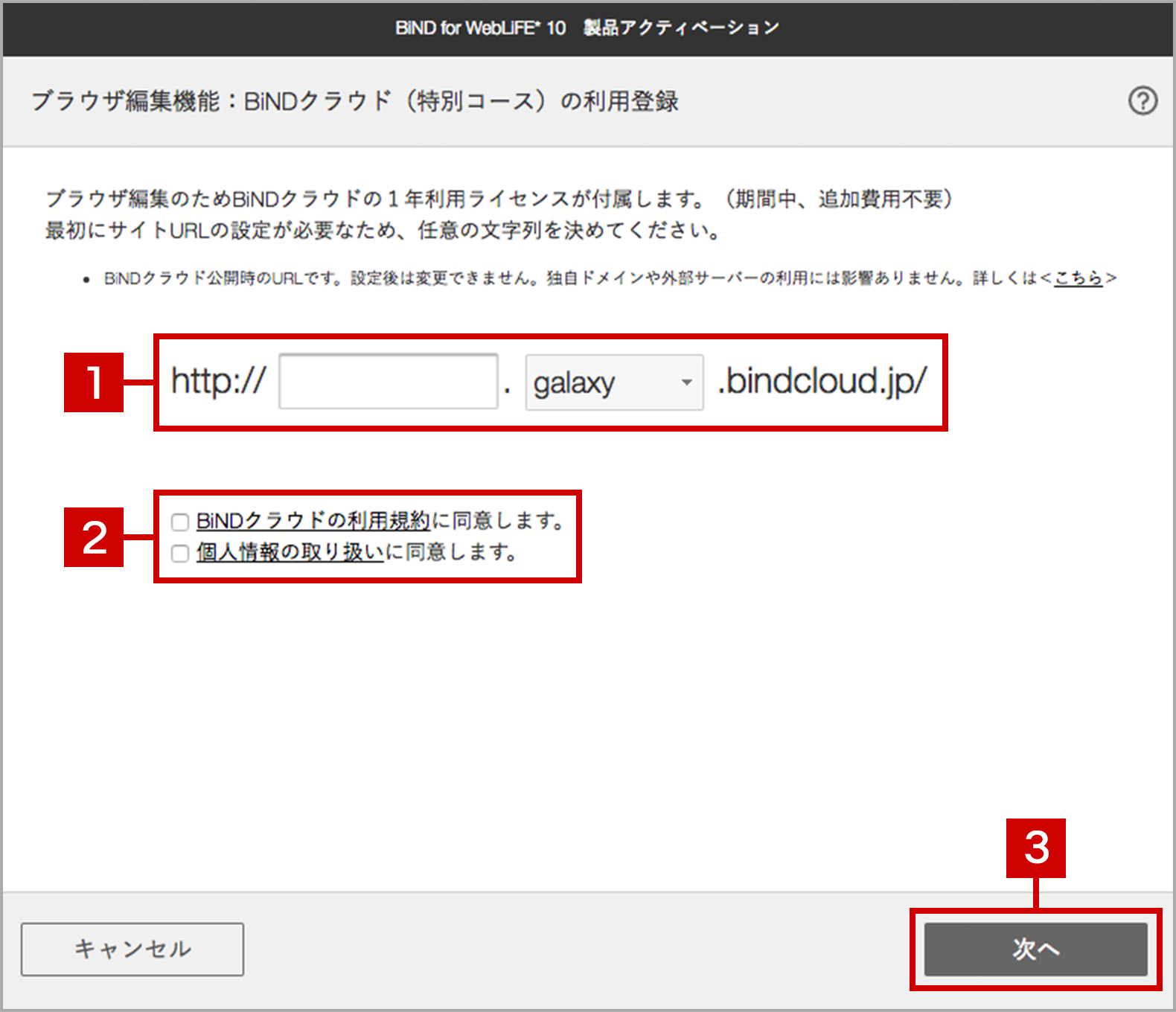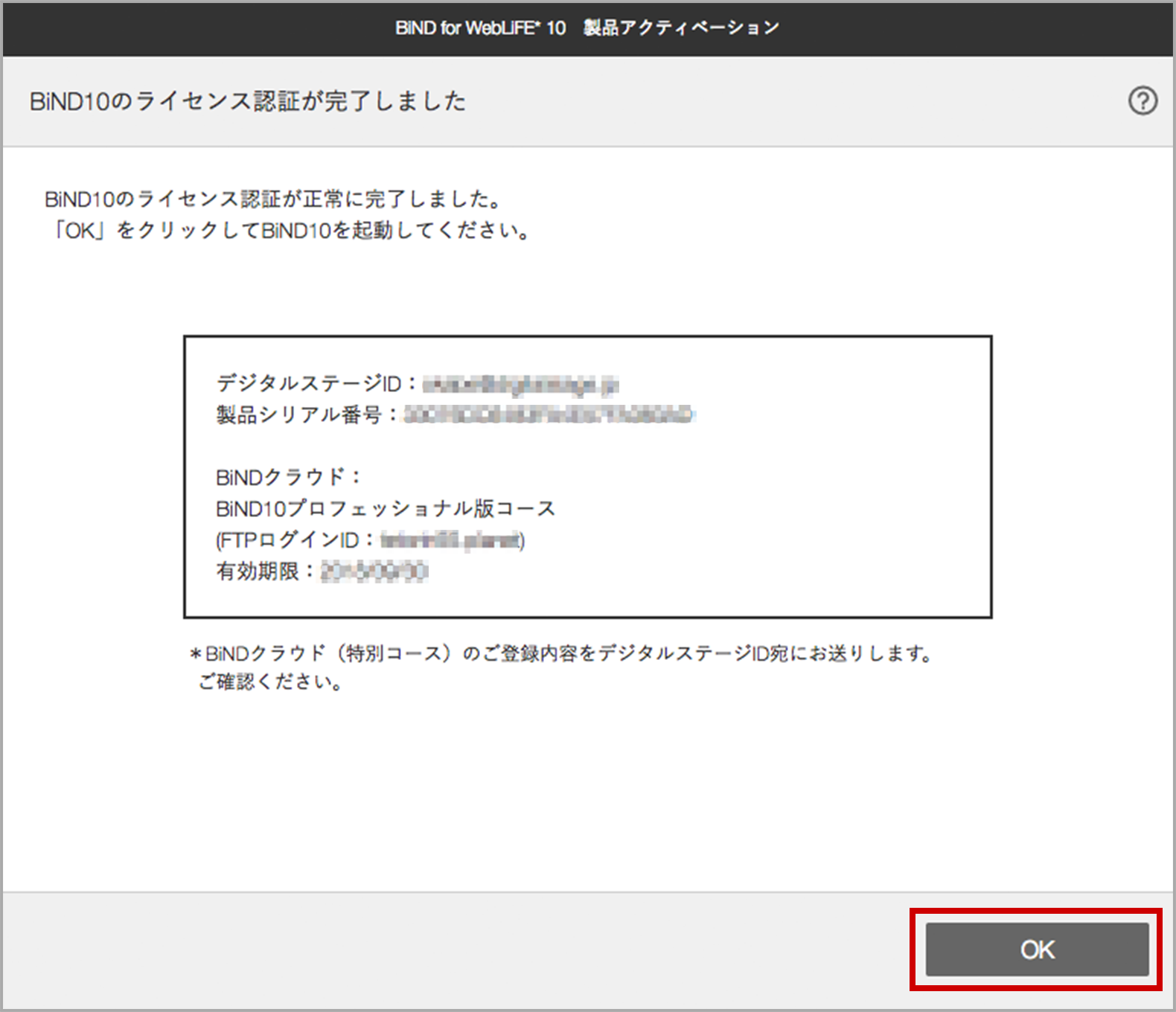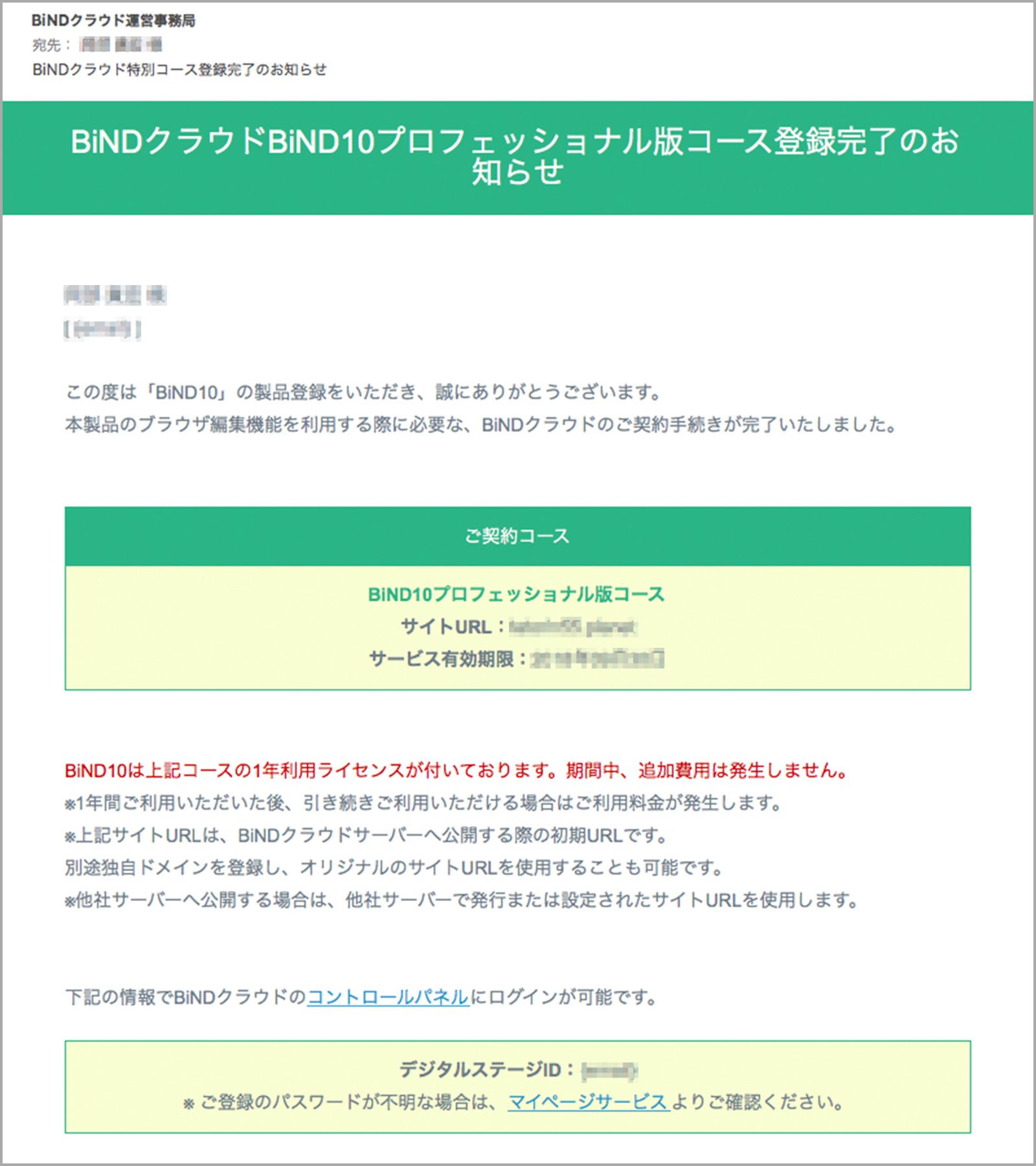インストールについて
0はじめに
インストールを始める前に、下記をご確認ください。
インストールについてのご注意
- インストーラーは容量が大きいのでダウンロードはブロードバンド環境で行ってください。(ダイアルアップなどではダウンロードに失敗する可能性があります。)
- 他のアプリケーションは終了した状態でインストーラーを実行してください。
- インストーラーにはパソコンの動作が重くなる処理があります。途中、停止したように見えることがありますが他の作業を行わず暫くお待ちください。
- Macではインストール後、各ログインユーザーアカウントごとにシステムの処理としてDock.appへのアプリケーションファイルの登録処理が行われます。
- この処理の際、Mac OSのDock(ドック)の動作が重くなる動作が確認されています。環境に依存しますが、処理が終わるのを暫く待つと(10~20分程度)で処理が安定します。
1インストーラーを起動する
ダウンロードしたインストーラーをダブルクリックで実行し、インストーラー画面を起動します。
※Mac版では、Gatekeeper(ゲートキーパー)と呼ばれるOSのセキュリティ機能によりインストーラーの起動ができない場合があります。
※正常にインストールが行えない場合はコチラのページをご覧ください。
2使用許諾契約の確認
「使用許諾契約」が表示されるので、内容を確認して〈続ける〉をクリックします。
確認メッセージが表示されたら、〈同意する〉をクリックします。
3インストールの完了
イントール完了画面が表示されたら、インストールは終了です。〈閉じる〉をクリックして、インストール画面を閉じます。
BiND10を起動し、製品登録とライセンス認証を行ってください。
製品登録とライセンス認証について
0はじめに
製品登録とライセンス認証を始める前に、下記をご確認ください。
1)インストール完了後の再起動について
「BiND for WebLiFE* 10(以下、BiND10) 」のインストール完了後に、お使いのPCの再起動を
「BiND10」を起動する前に必ず行ってください。
2)ライセンス認証について
BiND10を使用するにはインターネット経由でライセンス認証を行う必要があります。
インターネット環境がない場合、14日間は体験版として使用可能なので、14日以内にライセンス認証を行ってください。
3)アップデーターについて
BiND10起動時に「アップデーターのお知らせ」が表示されたら、「今すぐインストール」をクリックしてインストールを行って下さい。
お使いのパソコンにセキュリティソフトがインストールされている場合、セキュリティソフトの設定によってプログラムが制御されてしまい、アップデーターのお知らせが起動しない可能性があります。
その場合は、BiND10のインターネット接続を許可に変更してから再度BiND10を起動し直してください。
4)ご注意
ライセンス認証の解除
BiND10を使用するパソコンを替える場合、アンインストールを行う前に「ライセンス認証の解除」を行う必要があります。
BiND10起動し、サイトシアター左上「メニュー」より「ライセンス認証の解除」を選択し手順に従って必ず行ってください。
ハードディスクドライブの名前について
お使いのMacのBiND10がインストールされているハードディスクドライブの名前に、「/(スラッシュ)や¥(円マーク)、\(バックスラッシュ)」 などの「アルファベット以外の文字」を使用している場合や、アルファベット以外のひらがなやカタカナ、漢字等の文字をご使用になると起動出来ないなどの現象が発生する場合があります。
その場合、ハードディスクの名前をアルファベットのみの名前に変更してお使いください。
1BiND10を起動する
Macの場合
BiND10をインストールすると、Dockにアイコンが登録されます。これをクリックしてBiND10を起動します。
4BiNDクラウドのサイトURLを設定する
「ブラウザ編集機能」を利用するための「BiNDクラウドの1年利用ライセンス」を登録します。
ここでは、BiNDクラウドのサイトURLをお決めいただき1、「BiNDクラウドの利用規約」「個人情報の取り扱い」の同意にチェックを入れ2、〈次へ〉をクリックします3。
BiND10スタンダード版の場合・・・「BiND10スタンダード版コース」
BIND10プロフェッショナル版の場合・・・「BiND10プロフェッショナル版コース」
各コースの特徴は、こちらを参照してください。
※BiND9スタンダード版コース/BiND9プロフェッショナル版コースをご登録中の場合、手順が異なります。詳しくはこちらをご参照ください。
ご注意
- BiNDクラウドは1年間無料利用となり、追加での費用は発生しませんが、登録日より1年後、登録したコースを更新し引き続きご利用いただく場合は、ご利用料金が発生します。
- サイトURLは一度作成すると変更できませんが、別途独自ドメインを取得することで、その独自ドメインURLをご利用頂けます。
- 「BiNDクラウド1年間利用ライセンス」は、既存のBiNDクラウド(エントリーコース・プロコース・ビジネスコース)へ適用することはできません。