現象
LiFE*3を起動し、「選ぶ画面」で「PHOTO&MOVIE」を「新しい素材を追加」ボタンをクリックして新規追加しようとすると、
「”写真動画セット名”.pcs」を訪ねるウインドウが表示される。このウインドウで「キャンセル」をクリックするとエラーが発生する。
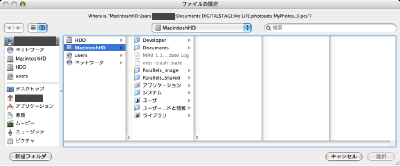 「写真動画セット」新規追加時に、「写真動画セット名」を入力し、OKすると、左のような画面が表示される。
「写真動画セット」新規追加時に、「写真動画セット名」を入力し、OKすると、左のような画面が表示される。
その後、以下のようなエラーメッセージが表示され、写真や動画を追加することができない。
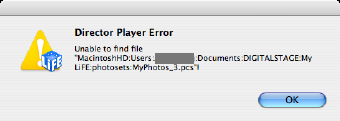
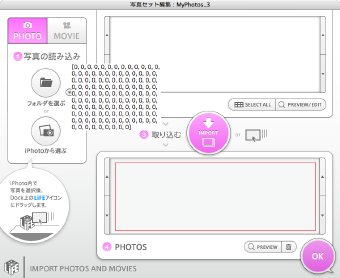
原因
お使いのPCの「My LiFE」フォルダへの書き込み権限がない場合に、写真動画セットが作成できないため発生します。
解決方法
お使いのPCの「My LiFE」フォルダのアクセス権限を変更し、データの書き込みができるようにすることで解決いたします。
以下、OSごとに解決方法を説明します。
よくお読みになってから操作をお願いいたします。
Mac OS 10.4.11および10.5.7
この操作はOSの知識等が必要となる場合があります。
また、お使いのPCの設定等によっては、この手順と異なる場合がございます。
近日配布開始予定のアップデーターにて、アップデーターを実行すると、自動的にMy LiFEフォルダのアクセス権限を適正に変更します。
ご自身でのアクセス権限変更操作に自信がない場合は、大変ご迷惑をおかけいたしますが、アップデーターの配布開始をお待ちいただきますようお願いいたします。
My LiFEフォルダのアクセス権限を変更する手順をご案内します。
Finderに「My LiFE」フォルダを表示します。
書類>DIGITALSTAGE>My LiFE
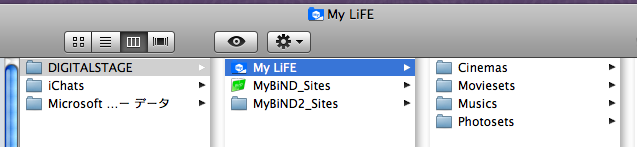
「command+I」でMy LiFEフォルダの情報を表示させます。
表示されたウインドウの一番下に「アクセス権限」の設定箇所があります。
アクセス権限が「読み/書き」になっていない場合は、「読み/書き」に変更してください。
【Leopardの場合】
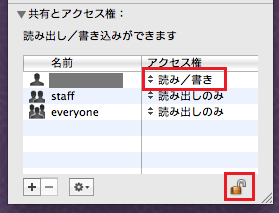 Leopardの場合は左のように表示されます。
Leopardの場合は左のように表示されます。
鍵のマークが閉まってるときは変更ができませんので、一度クリックして鍵を開いてください。
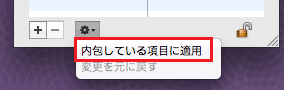 アクセス権限を変更したら、「内包している項目に適用」を選択し、「My LiFE」フォルダ内のすべてのフォルダに書き込み権限を設定します。
アクセス権限を変更したら、「内包している項目に適用」を選択し、「My LiFE」フォルダ内のすべてのフォルダに書き込み権限を設定します。
手順は以上です。
【Tigerの場合】
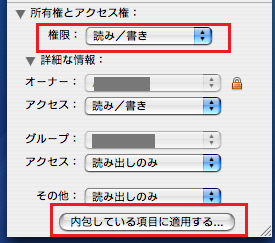 Tigerの場合は左のように表示されます。
Tigerの場合は左のように表示されます。
アクセス権限を変更したら「内包している項目に適用する」をクリックし、「My LiFE」フォルダ内のすべてのフォルダに書き込み権限を設定します。
手順は以上です。
Windows Vistaの場合
この操作はOSの知識等が必要となる場合があります。
また、お使いのPCの設定等によっては、この手順と異なる場合がございます。
近日配布開始予定のアップデーターにて、アップデーターを実行すると、自動的にMy LiFEフォルダのアクセス権限を適正に変更します。
ご自身でのアクセス権限変更操作に自信がない場合は、大変ご迷惑をおかけいたしますが、アップデーターの配布開始をお待ちいただきますようお願いいたします。
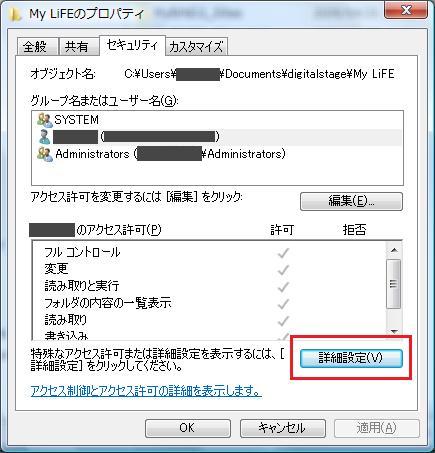 「ドキュメント」フォルダ内の「digitalstage¥My LiFE」フォルダのプロパティを表示します。プロパティは「右クリック→プロパティ」で表示されます。
「ドキュメント」フォルダ内の「digitalstage¥My LiFE」フォルダのプロパティを表示します。プロパティは「右クリック→プロパティ」で表示されます。
表示された画面上で、現在使用しているユーザー名を選択し、「編集」ボタンをクリックします。
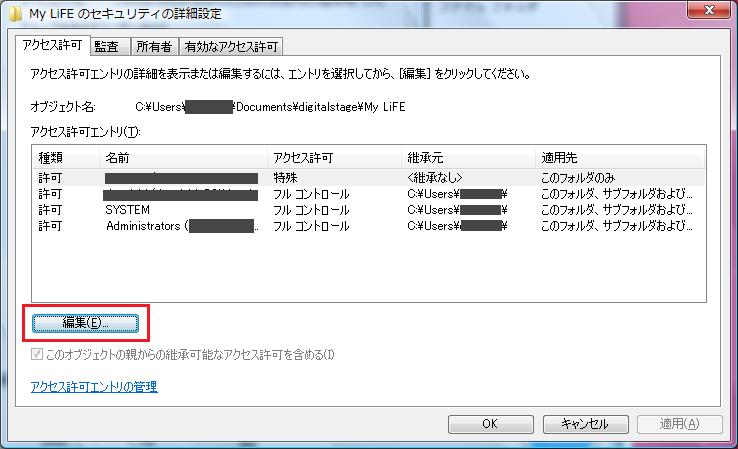
さらに表示された画面上で、現在使用しているユーザー名を選択し、「編集」ボタンをクリックします。
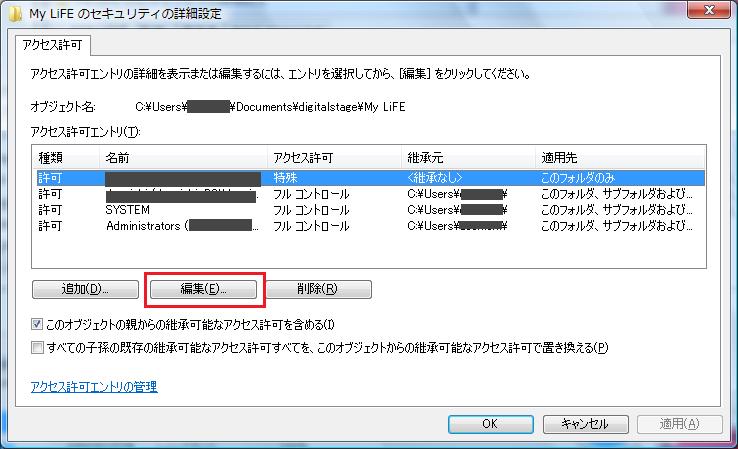
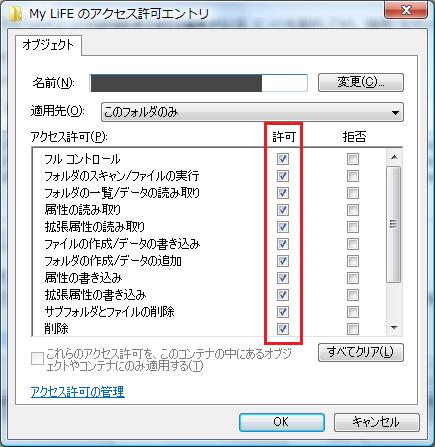 データの書き込みの権限を「許可」に変更し「OK」ボタンをクリックします。「適用先」は「このフォルダ、サブフォルダおよびファイル」を選択します。
データの書き込みの権限を「許可」に変更し「OK」ボタンをクリックします。「適用先」は「このフォルダ、サブフォルダおよびファイル」を選択します。
「すべての子孫の既存の継承可能な〜」のチェックボックスをONにし、「OK」ボタンをクリックします。
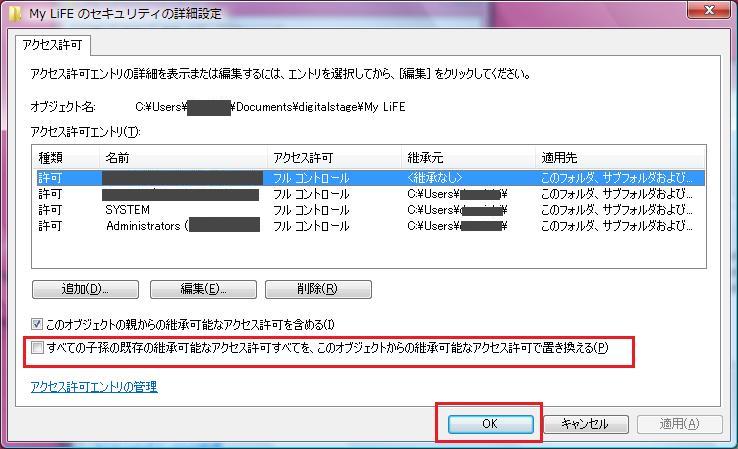
その後、「セキュリティの詳細設定」ウインドウを「OK」します。
「プロパティ」ウインドウを「OK」ボタンで閉じます。
手順は以上です。
