1.FTPソフトを入手しましょう。
まずはFTP専用ソフトを入手しましょう。ここでは「Cyberduck」を紹介します。
下記のページにアクセスして「Cyberduck」をダウンロードしましょう。
Cyberduck日本語版ダウンロードページ
・http://cyberduck.ch/
・2010年9月7日現在、最新のバージョンは“3.6.1”です。
・「Cyberduck-3.6.1.dmg」をクリックするとダウンロードが出来ます。
ダウンロードを行うと以下の画面が表示されますので のアイコンをアプリケーションフォルダにコピーして下さい。
のアイコンをアプリケーションフォルダにコピーして下さい。
これでソフトの入手は完了しました。
2.FTPソフトを起動してサーバーに接続しましょう。
1)アプリケーションフォルダにコピーした のアイコンをダブルクリックにて起動します。
のアイコンをダブルクリックにて起動します。
2)アプリケーションが起動すると以下の画面が表示されます。
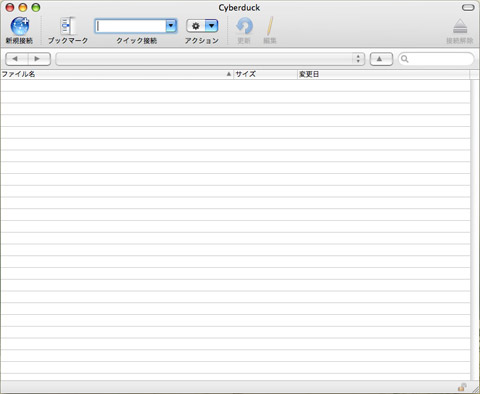
3)メニューバーから「ファイル」→「新規接続」を選択します。
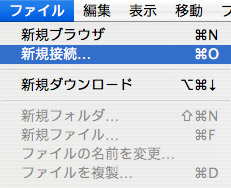
4)以下の画面ではお使いのプロバイダから通知された情報を入力します。
各プロバイダによって、こちらの名称は異なってきますので、内容をよく確認してから入力を行って下さい。
また、公開設定ヘルプも合わせて参照することをお勧めします。
設定方法が分からない場合のヘルプ
https://mypage.digitalstage.jp/support/BiND3/ServerSettings/serversettings.html
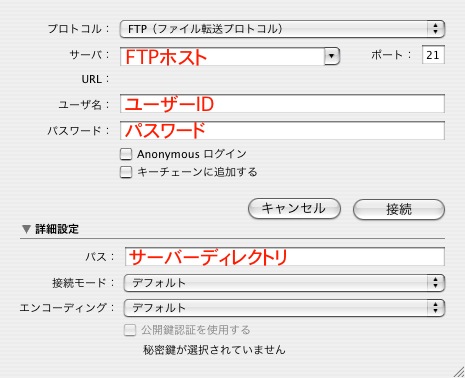
5)入力内容に間違いはないか確認の上、「接続」を選択します。
以上でお使いのサーバーへの接続が完了しました。
※Cyberduckを終了させる前にメニューバーの「ブックマーク」→「新規ブックマーク」で登録を行っておくと、次回の接続が簡単です。
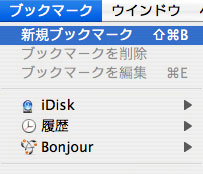
3.いらなくなったフォルダ(ファイル)を削除しましょう。
テストで作成したり、以前に作成したホームページでいらなくなったデータは、サーバーの容量を圧迫してしまうだけなので削除します。
ここでは一般的なプロバイダを例にとって説明しますので、必ずしもお客様の環境がこの場合と同じとは限りませんのでご注意下さい。
1)接続が完了すると、以下の画面が表示されます。そこにある「public_html」フォルダを開きます。
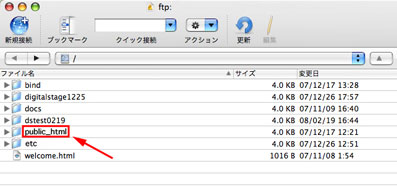
<注意>
お使いのプロバイダによっては接続が完了すると、すでに「public_html」を開いた状態になっている場合もあります。
また、設定を行う際には「サーバーディレクトリ」をしている場合も「public_html」を開いた状態になっています。
なお、「public_html」という名前はプロバイダによっては「home」「web」「htdocs」などの名称で呼ばれる場合もあります。
「public_html」を開いた状態になったら、不要なファイルやフォルダを削除します。
例)
「http://www.xxx.net/~dstaro/」というアドレスのホームページは残したいけども「http://www.xxx.net/~dstaro/test/」というアドレスのホームページのデータを削除したい場合
「test」というフォルダを一度だけクリックして選択します。
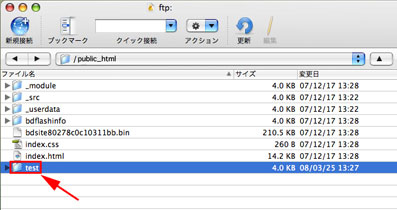
3)選択したら同ウィンドウ内にある「アクション」→「削除」を選択します。
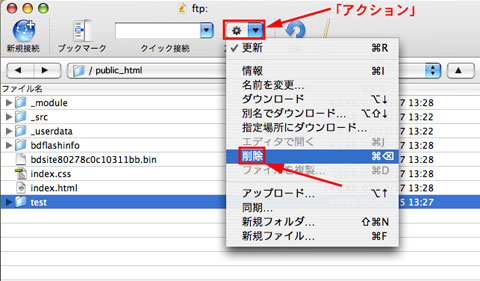
<注意>
ここでもう一度、本当に削除してもよいデータかどうかを確認します。
ここで「削除」を選択してしまうとやり直しは出来ません。
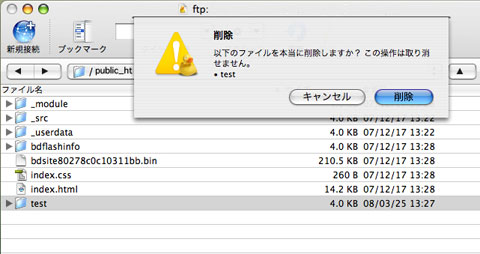
間違いないようでしたら、「削除」を選択し削除します。
以上で、サーバー上の不要なデータの削除が完了です。
