このページではSYNC2の「アンインストール方法」と「インストール方法」をご案内します。
SYNC2が正常に動作しないなどの理由で、現在インストールされているSYNC2をアンインストールする必要がある方は、かならずこのページの「SYNC2をアンインストールする」の手順に従ってアンインストールを行ってください。その後、「SYNC2をインストールする」の手順に従ってインストールを行ってください。
現在お使いのパソコンにSYNC2がインストールされていない場合は、「SYNC2をインストールする」の手順のみ行ってください。
SYNC2をアンインストールする
1)下記の場所にインストールされている『SYNC2.air』をダブルクリックして起動してください。
【Mac】アプリケーション>BiND for WebLiFE3>Resources>Sync>SYNC2.air
【Win】Cドライブ>Program Files>digitalstage>bind3>Resources>Sync>SYNC2.air
2)以下のメッセージが表示されたら『アンインストール』をクリックし、アンインストールします。
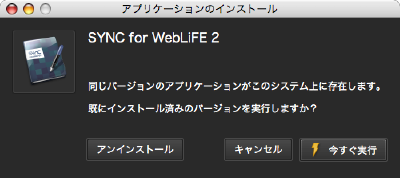
以下のメッセージが表示された場合は、左下の「その他のオプション」をクリックし、メッセージの下にさらに表示される『アンインストール』をクリックします。
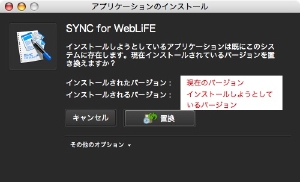
3)下記フォルダ内にある『SYNC2』のフォルダを手動で削除します。
※必ず削除してください。削除せずに再インストールを行った場合、正常にインストールできない可能性があります。
【Mac】アプリケーション>DIGITALSTAGE>SYNC2
【Win】Cドライブ>Program Files>digitalstage>SYNC2
以上でアンインストールは完了です。
SYNC2をインストールする
1)下記の場所にインストールされている『SYNC2.air』をダブルクリックして、起動してください。
【Mac】アプリケーション>BiND for WebLiFE3>Resources>Sync>SYNC2.air
【Win】Cドライブ>Program Files>digitalstage>bind3>Resources>Sync>SYNC2.air
2)以下のメッセージが表示されたら、『インストール』をクリックしてインストールします。
続けてインストール先の確認メッセージが表示されますので、インストール先を変更しないでそのままインストールを行います。
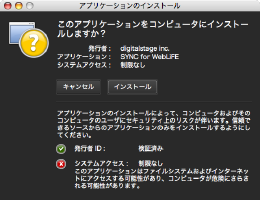
3)インストールが完了したらBiND3を起動し、ブロックエディタの「ウェブサービス系パーツ」をクリックして、SYNC2が起動するか確認してください。
「SYNC2.air」を展開中に「エラーが発生しました。」のメッセージが表示される場合(Mac)
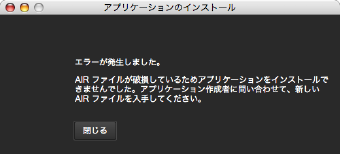
上記の手順でアンインストール、再インストールを行っても左のようなエラーメッセージが表示される場合は、管理者権限のユーザーアカウントを新しく作成し、そのアカウントでMac OSにログインして、SYNC2のインストールを行ってください。
インストール後、通常使用しているアカウントでOSにログインし、SYNC2が起動し、動作するかどうか確認を行ってください。SYNC2が正しくインストールされたことが確認できたら、新しく作成した管理者権限のユーザーアカウントは削除しても問題ありません。
上記の方法でもインストールができない場合は、通常使用するユーザーアカウントでOSにログインし、アプリケーションフォルダ内の「digitalstage」フォルダのアクセス権限をすべて「読み/書き」に変更してからログアウトし、新しく作成したユーザーアカウントでOSにログインしてから再度インストールを行ってください。
