SiGN2アンインストール方法
SiGN2 アンインストール方法(Mac)
下記の場所にある「SiGN2.air」ファイルをダブルクリックし、表示される黒い画面で「アンインストール」を選択してアンインストールを行ってください。
アプリケーション>BiND for WebLiFE 3>Resources>SiGN
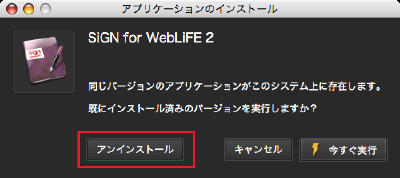 この画面が表示される場合は「アンインストール」をクリックします。
この画面が表示される場合は「アンインストール」をクリックします。
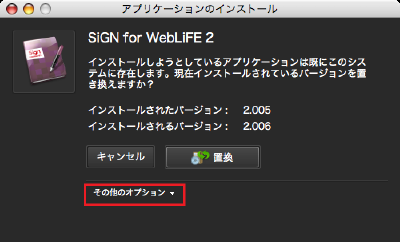 このような画面が表示される場合は「その他のオプション」をクリックします。
このような画面が表示される場合は「その他のオプション」をクリックします。
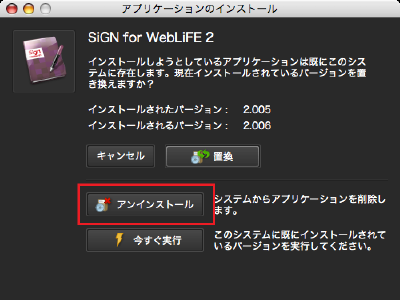 その後表示される画面で、「アンインストール」を選択します。
その後表示される画面で、「アンインストール」を選択します。
アンインストール後、下記の場所の「SiGN2」フォルダを、フォルダごと削除してください。
アプリケーション>digitalstage
SiGN2 アンインストール方法(Win)
コントロールパネル>「プログラムの追加と削除」からSiGN for WebLiFE 2を削除してください。
その後、Cドライブ>Program Files>digitalstage フォルダ内の「SiGN2」フォルダを手動で削除してください。
SiGN2 再インストール方法 (Mac)
再インストールの前に、以下のフォルダに「SiGN2」フォルダがある場合には手動で削除してください。
アプリケーションフォルダ>digitalstage>SiGN2
以下のフォルダ内の「SiGN2.air」をダブルクリックしてインストールを行います。
アプリケーションフォルダ>BiND for WebLiFE 3>Resources>SiGN
「SiGN2.air」を展開中に「エラーが発生しました。」のメッセージが表示される場合
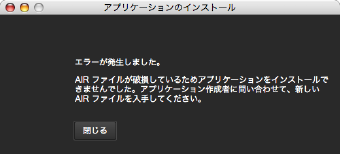
上記の手順でアンインストール、再インストールを行っても左のようなエラーメッセージが表示される場合は、管理者権限のユーザーアカウントを新しく作成し、そのアカウントでMac OSにログインして、SiGN2のインストールを行ってください。
インストール後、通常使用しているアカウントでOSにログインし、SiGN2が起動し、動作するかどうか確認を行ってください。SiGN2が正しくインストールされたことが確認できたら、新しく作成した管理者権限のユーザーアカウントは削除しても問題ありません。
上記の方法でもインストールができない場合は、通常使用するユーザーアカウントでOSにログインし、アプリケーションフォルダ内の「digitalstage」フォルダのアクセス権限をすべて「読み/書き」に変更してからログアウトし、新しく作成したユーザーアカウントでOSにログインしてから再度インストールを行ってください。
SiGN2 再インストール方法 (Windows)
再インストールの前に、以下のフォルダに「SiGN2」フォルダがある場合には手動で削除してください。
Cドライブ>Program Files>digitalstage>SiGN2
以下のフォルダ内の「SiGN2.air」をダブルクリックしてインストールを行います。
BiND3インストール先フォルダ>Resources>SiGN
