サイトシアター上に「Adobe Flash Player 9以上が必要です。」と表示されます
原因:
BiND2を起動しサイトシアター画面に下記の表示がされている場合、Adobe Flash Player9以上がインストールされていません。
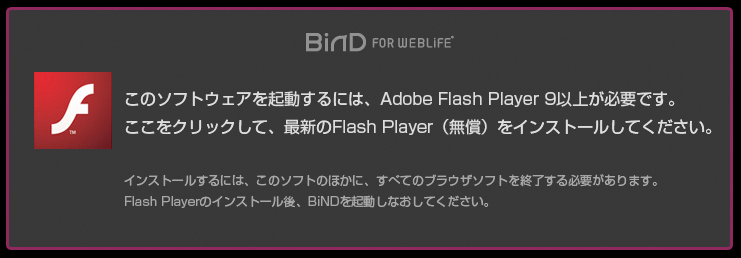
対応:
Adobe Flash Playerの再インストールをお試しください。
[アンインストール方法]
1)現在インストールされているFlashPlayerをアンインストールします。
Adobe社のホームページよりFlashPlayerのアンインストーラーが入手可能です。
ダウンロードし実行して下さい。
Adobe社のサイト
[インストール方法]
1)FlashPlayer9をインストールする。
Adobe社のホームページよりFlashPlayerが入手可能です。
- 上記URLにアクセスすると下記が表示されます。
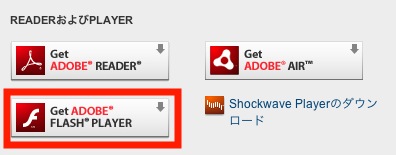
- 赤い枠でかこった
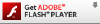 をクリックし指示に従いインストールを行ってください。
をクリックし指示に従いインストールを行ってください。
2)インストール後、パソコンを再起動する。
再起動しないと動作が不安定になることがあるようです。
再起動後、BiND2を起動し動作の確認をお願い致します。
<ご注意>
MAC:
FlashPlayerはIntel用とPowerPC用がありますので 、ご使用のMacにあったものをインストールしてください。
WIN:
FlashPlayerはブラウザごとにインストールを行う必要があります。
例えば、Flashの再インストールをInternetExplorer以外のブラウザ (Firefoxなど)で行なっても、
IEには反映されず、再度同じメッセージが表示される可能性があります。
この場合、ブラウザにInternetExplorerを使用し、操作をお試し下さい。
FlashPlayerがインストールされたかどうかのチェック方法:
http://www.adobe.com/jp/support/flashplayer/ts/documents/tn_15507.htm
ここで「 9,0,115,0」以上と表示されていれば、FlashPlayerのインストールに問題はありません。
FlashPlayerのバージョンには問題ないのにシアターが正常に表示されない場合は「FlashPlayerが正常にインストールされているのにシアターが表示されない場合」の方法をお試しください。
「 9,0,115,0」以上になっていない場合は、FlashPlayerが正常にインストールされていません。
FlashPlayerのトラブル解決方法はこちら(Adobe社のウェブ)でお調べ下さい。
http://www.adobe.com/jp/support/flashplayer/
「OK」ボタンをクリックしても反応がない/ローディングの画面で止まる
原因1
Adobe Flash Player9以上がインストールされていない、もしくは、Adobe Flash Player9以上が正常に動作していない
対応1
Adobe Flash Playerの再インストールをお試しください。
[インストール方法]
1)まずは現在インストールされているFlashPlayer9をアンインストールする。
Adobe社のホームページよりFlashPlayerのアンインストーラーが入手可能です。
ダウンロードし実行して下さい。
2)FlashPlayer9をインストールする。
Adobe社のホームページよりFlashPlayerが入手可能です。
- 上記URLにアクセスすると下記が表示されます。
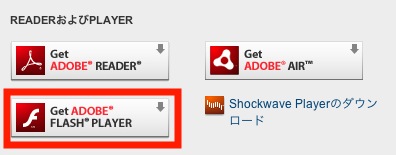
- 赤い枠でかこった
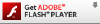 をクリックし指示に従いインストールを行ってください。
をクリックし指示に従いインストールを行ってください。
3)インストール後、パソコンを再起動する。
再起動しないと動作が不安定になることがあるようです。
再起動後、BiND2を起動し動作の確認をお願い致します。
<ご注意>
MAC:
FlashPlayerはIntel用とPowerPC用がありますので 、ご使用のMacにあったものをインストールしてください。
WIN:
FlashPlayerはブラウザごとにインストールを行う必要があります。
例えば、Flashの再インストールをInternetExplorer以外のブラウザ (Firefoxなど)で行なっても、
IEには反映されず、再度同じメッセージが表示される可能性があります。
この場合、ブラウザにInternetExplorerを使用し、操作をお試し下さい。
原因2
FlashPlayerTrustがインストールされていない、もしくは、正常に動作していない
対応2
1)ファイルをマイページよりダウンロードする。
ダウンロード項目名「サイトシアターより先に進まない方向けのファイル」
2)ダウンロードしたBiND2FlashPlayerTrust.zipを解凍します。
3)解凍後展開される"BiND2FlashPlayerSettings"をダブルクリックし実行してください。
原因3
最初にインストールした場所から、アプリケーションのフォルダを移動した。もしくはリネームした。あるいはOSを入れ替えた。
対応3
BiNDはインストーラーでインストールした場所から移動したり、リネームすると正常に動作しなくなります。このページに書かれたいくつかの方法で正常な状態に戻らない場合には、再度BiNDをインストールしてください。
FlashPlayerが正常にインストールされているのにサイトシアターが表示されない場合
対応
下記からファイルをダウンロードし、Asset.htmlを同名ファイルと入れ替えて、BiND2を起動してください。
Asset.htmlをダウンロード
Asset.htmlの使用方法
1)Asset.html.zipをダウンロードし、解凍します。
2)以下場所にあるAsset.htmlと入れ替えてください。
Mac:
アプリケーション>BIND for WebLiFE 2>Resources>FlashUI>Asset.html
Win:
Cドライブ>Program Files>digitalstage>bind2>Resources>FlashUI>Asset.html
※インストール先を変更している場合は異なります。
マイサイトが表示されず、編集ボタンも押せないため、サイトの編集ができない
症状
サイトデータ保存時にサイトキャプチャが正常に取得できなかったため発生します。
以下のように画面表示され、「編集」ボタンをクリックしても反応がありません。
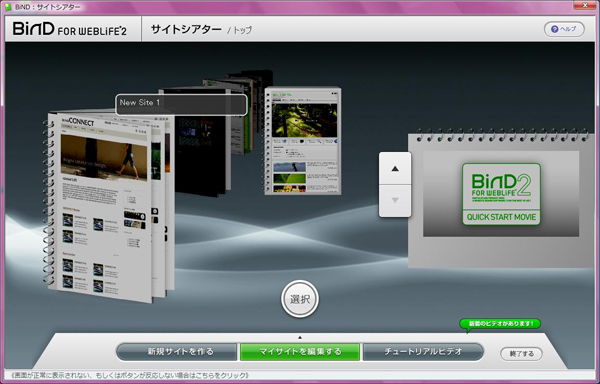
対応
この問題はBiNDv2.50アップデーターで解決しています。
v2.50アップデーターの適用をお願いいたします。