1.FTPソフトを入手しましょう。
まずは、FTP専用ソフトを入手しましょう。ここでは「FFFTP」というソフトを紹介します。
下記のページにアクセスし、「FFFTP」をダウンロードしましょう。
FFFTPダウンロードページ
http://www2.biglobe.ne.jp/~sota/ffftp.html
2008年9月現在、最新のバージョンは“1.96c”です。
「FFFTP」はフリー・ソフトウェアです。
ダウンロードが完了しましたら、![]() のアイコンをダブルクリックにてFFFTPのインストールを手順に従って行って下さい。
のアイコンをダブルクリックにてFFFTPのインストールを手順に従って行って下さい。
特別設定する必要がない場合は、全て「次へ」を選択します。
これでソフトの入手は完了です。
2.FTPソフトを起動してサーバーに接続しましょう。
1インストールが完了しましたら のアイコンをダブルクリックします。
のアイコンをダブルクリックします。
「メールアドレス入力して下さい。このアドレスは…」というメッセージが表示されましたら、「キャンセル」を選択し次に進みます。
以下のホスト一覧の画面「annonymous FTP site」は通常使用することはありませんので、「annonymous FTP site」の項目を選択し、右下にある「削除」を選択し、削除しておきます。
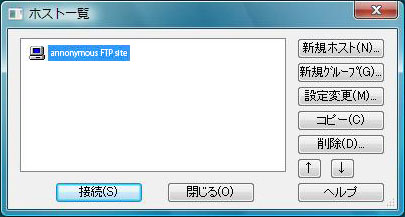
2)「新規ホスト」を選択し、新たに設定を行います。
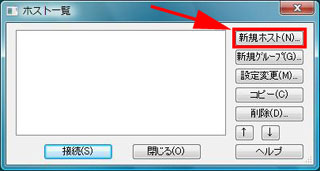
3)お使いのプロバイダから通知された情報を入力します。

「新規ホスト」を選択すると、上記の画面が表示されこちらにお使いのプロバイダから通知された情報を入力します。各プロバイダによって、こちらの名称は異なってきますので、内容をよく確認してから入力を行って下さい。
また、公開設定ヘルプも合わせて参照することをお勧めします。
公開設定ヘルプ
https://mypage.digitalstage.jp/support/BiND2/ServerSettings/serversettings.html
4)入力内容に間違いはないか確認の上、「接続」を選択します。
以上でお使いのサーバーへの接続が完了しました。
PASVモードを使用する場合は、ホストの設定項目の「拡張」タブを選択した画面にて設定が行えます。
※なおご契約されているサーバーによっては、こちらのPASVモードに対応していない場合がありますので、この場合、PASVモードのチェックボックスを外し、オフに設定して下さい。
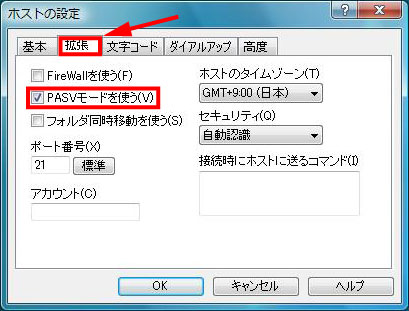
3.いらなくなったフォルダ(ファイル)を削除しましょう。
テストで作成したり、以前に作成したホームページでいらなくなったデータは、サーバーの容量を圧迫してしまうだけなので削除します。
ここでは一般的なプロバイダを例にとって説明しますので、必ずしもお客様の環境がこの場合と同じとは限りませんのでご注意下さい。
1)接続が完了すると、以下の画面が表示されます。そこにある「public_html」フォルダを開きます。
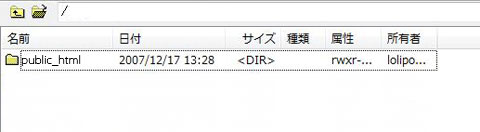
<注意>
お使いのプロバイダによっては接続が完了すると、すでに「public_html」を開いた状態になっている場合もあります。
また、設定を行う際には「サーバーディレクトリ」をしている場合も「public_html」を開いた状態になっています。
なお、「public_html」という名前はプロバイダによっては「home」「web」「htdocs」などの名称で呼ばれる場合もあります。
「public_html」を開いた状態になったら、不要なファイルやフォルダを削除します。
例)
「http://www.xxx.net/~dstaro/」というアドレスのホームページは残したいけども「http://www.xxx.net/~dstaro/test/」というアドレスのホームページのデータを削除したい場合
2)「test」というフォルダを一度だけクリックして選択します。
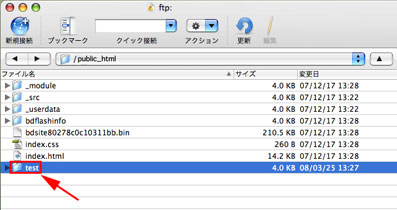
3)選択したら右クリックにて「削除」を選択します。
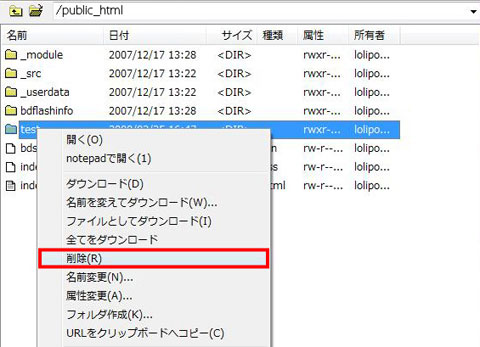
<注意>
ここでもう一度、本当に削除してもよいデータかどうかを確認します。
ここで「はい」を選択してしまうとやり直しは出来ません。

間違いないようでしたら、「はい」を選択し、削除します。
「test」というフォルダの中にファイルがある場合は「全て削除」を選択します。
以上で、サーバー上の不要なデータの削除が完了です。