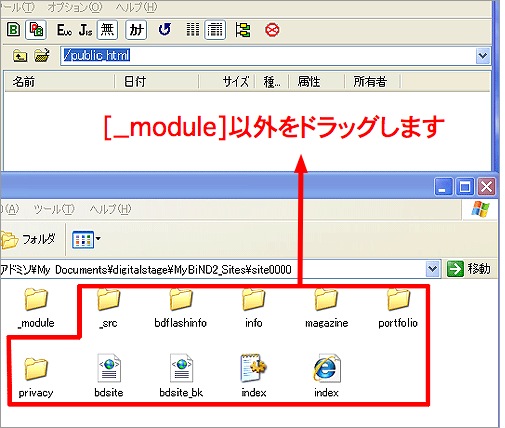FTP専用ソフトを使用してのアップロード方法
1.FTPソフトを入手しましょう。
まずはFTP専用ソフトを入手しましょう。ここでは「Cyberduck」を紹介します。
下記のページにアクセスして「Cyberduck」をダウンロードしましょう。
Cyberduck日本語版ダウンロードページ
http://cyberduck.ch/
・2008年9月現在、最新のバージョンは“3.0.2”です。
・「Cyberduck-3.0.2.dmg」をクリックするとダウンロードが出来ます。
ダウンロードを行うと以下の画面が表示されますので![]() のアイコンをアプリケーションフォルダにコピーして下さい。
のアイコンをアプリケーションフォルダにコピーして下さい。
これでソフトの入手は完了しました。
2.FTPソフトを起動すると以下の画面が表示されます。
ソフトを起動すると、以下のような画面が出てきます。
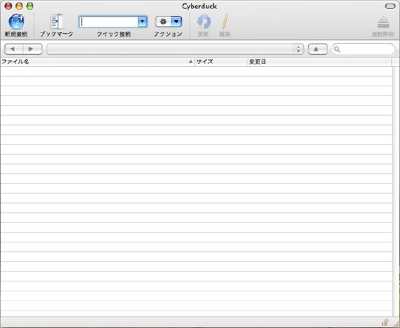
3.メニューバーから「ファイル」→「新規接続」を選択します。
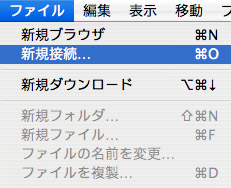
4.以下の画面ではお使いのプロバイダから通知された情報を入力します。
各プロバイダによって、こちらの名称は異なってきますので、内容をよく確認してから入力を行って下さい。
また、公開設定ヘルプも合わせて参照することをお勧めします。
公開設定ヘルプ
https://mypage.digitalstage.jp/support/BiND2/ServerSettings/serversettings.html
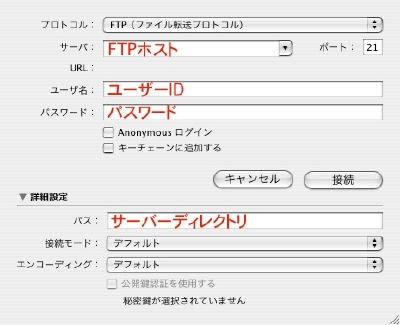
5.入力内容に間違いはないか確認の上、「接続」を選択します。
以上でお使いのサーバーへの接続が完了しました。
※Cyberduckを終了させる前にメニューバーの「ブックマーク」→「新規ブックマーク」で登録を行っておくと、次回の接続が簡単です。
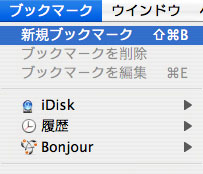
6.ホームページのデーターをアップロードする場所に移動します。
例えばあなたが契約しているサーバーのURLが「http://www.test.com/~test/」だった場合、ディレクトリは「/public_html/」となっていたり、あるいは「http://www.test.jp/」だった場合、ディレクトリは「/home/test/htdocs/」といったように、お使いのサーバーのマニュアルなどにその『ディレクトリはどこ』と記載されているはずです。
その「アップロード先のディレクトリ」を開いて下さい。
そうしたら、下の図の箇所が、『サーバーディレクトリ』に入力する文字列になります。
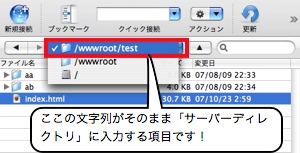
※試しにindex.htmlをアップロードして、ブラウザできちんと表示されるか実験してみると良いでしょう。ただし、テストでアップロードしたファイルは絶対に消去してからBiNDでFTPするようにしてください。
7.サイトデータをアップロードしましょう。
接続が完了すると、以下の画面が表示されます。そこにある「public_html」フォルダを開きます。
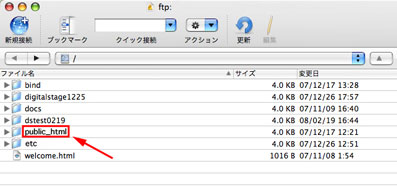
<注意>
お使いのプロバイダによっては接続が完了すると、すでに「public_html」を開いた状態になっている場合もあります。また、設定を行う際には「サーバーディレクトリ」をしている場合も「public_html」を開いた状態になっています。
なお、「public_html」という名前はプロバイダによっては「home」「web」「htdocs」などの名称で呼ばれる場合もあります。
8.「お使いのPCに保存されているBiNDのサイトデータを開きます。
下記場所に保存されているsite000xフォルダを開き、データを表示させます。
書類>DIGITALSTAGE>MyBiND2_Sites>site000x
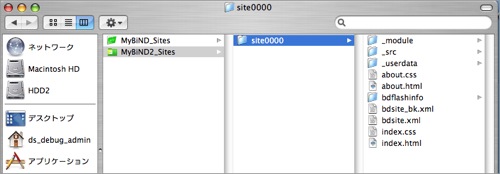
9.手順8で表示させたデータを全選択し、接続したサーバー内にドラッグします。
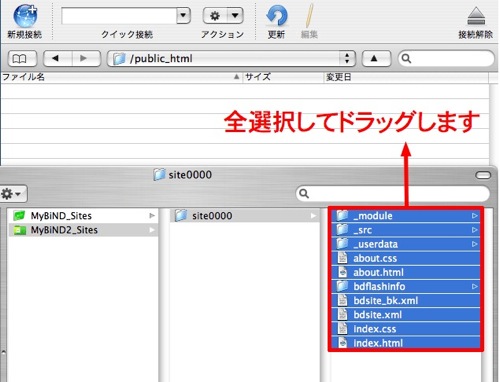
以上で、アップロードが完了です。
<重要> アップデーター適用後の2回目以降の更新について
アップデーター適用後の2回目以降の更新の際には「_module」フォルダ以外のデータをアップロードしてください。そうする事により、アップロード時間が短縮できます。
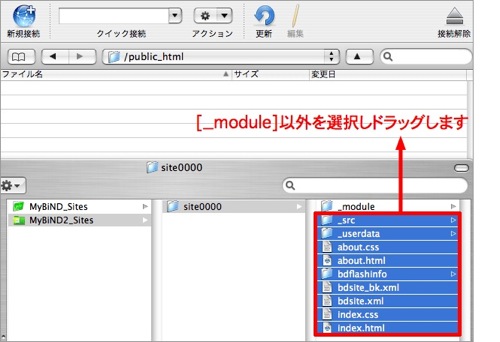
1.FTPソフトを入手しましょう。
まずは、FTP専用ソフトを入手しましょう。ここでは「FFFTP」というソフトを紹介します。
下記のページにアクセスし、「FFFTP」をダウンロードしましょう。
FFFTPダウンロードページ
http://www2.biglobe.ne.jp/~sota/ffftp.html
2008年9月現在、最新のバージョンは“1.96c”です。
「FFFTP」はフリー・ソフトウェアです。
ダウンロードが完了しましたら、![]() のアイコンをダブルクリックにてFFFTPのインストールを手順に従って行って下さい。
のアイコンをダブルクリックにてFFFTPのインストールを手順に従って行って下さい。
特別設定する必要がない場合は、全て「次へ」を選択します。
これでソフトの入手は完了です。
2.FTPソフトを起動してサーバーに接続しましょう。
インストールが完了しましたら![]() のアイコンをダブルクリックします。
のアイコンをダブルクリックします。
「メールアドレス入力して下さい。このアドレスは…」というメッセージが表示されましたら、「キャンセル」を選択し次に進みます。
以下のホスト一覧の画面「annonymous FTP site」は通常使用することはありませんので、「annonymous FTP site」の項目を選択し、右下にある「削除」を選択し、削除しておきます。

3.「新規ホスト」を選択し、新たに設定を行います。
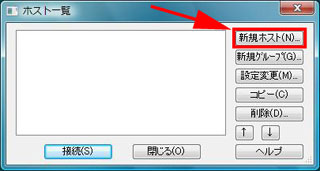
4.以下の画面ではお使いのプロバイダから通知された情報を入力します。
各プロバイダによって、こちらの名称は異なってきますので、内容をよく確認してから入力を行って下さい。
また、公開設定ヘルプも合わせて参照することをお勧めします。
公開設定ヘルプ
https://mypage.digitalstage.jp/support/BiND2/ServerSettings/serversettings.html

5.入力内容に間違いはないか確認の上、「接続」を選択します。
6.接続が完了すると、以下の画面が表示されます。そこにある「public_html」フォルダを開きます。
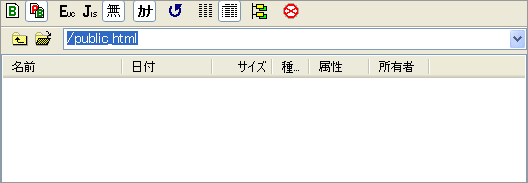
<注意>
お使いのプロバイダによっては接続が完了すると、すでに「public_html」を開いた状態になっている場合もあります。また、設定を行う際には「サーバーディレクトリ」をしている場合も「public_html」を開いた状態になっています。
なお、「public_html」という名前はプロバイダによっては「home」「web」「htdocs」などの名称で呼ばれる場合もあります。
7.お使いのPCに保存されているBiND2のサイトデータを開きます。
XP
マイドキュメント>digitalstage>MyBiND2_Sites>site000x
Vista
ドキュメント>digitalstage>MyBiND2_Sites>site000x
8.site000xフォルダを開き、データを表示させます。
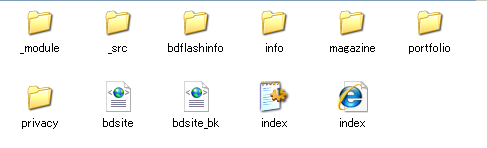
9.手順8で表示させたデータを全選択し、接続したサーバー内にドラッグします。
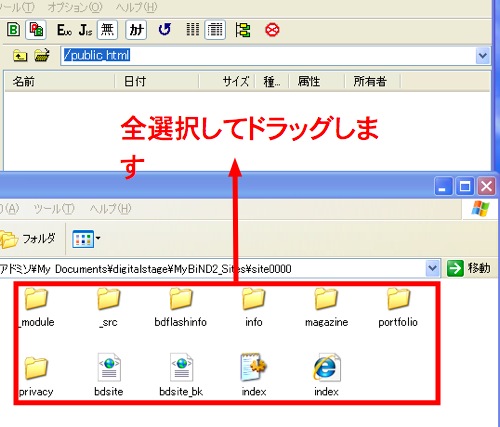
以上で、アップロードが完了です。
<重要> アップデーター適用後の2回目以降の更新について
アップデーター適用後の2回目以降の更新の際には「_module」フォルダ以外のデータをアップロードしてください。そうする事により、アップロード時間が短縮できます。